仕事の中でエクセル プルダウンを作成したいと考えている方いらっしゃるのではないでしょうか。
私自身、仕事のタスク管理などの資料を作成する際にエクセル プルダウンをよく作成しています。
本記事でエクセル プルダウン(ドロップダウンリスト)の作成方法・編集方法について画像を用いて詳しく解説しています。
仕事でエクセルを使用する機会がい多い方やエクセル プルダウンの作成方法・編集方法を知りたい方は参考にしてみてください。
目次
エクセル プルダウン(ドロップダウンリスト)とは

最初に、エクセル プルダウンについて説明していきます。
エクセル プルダウンとは、セルに入力する内容を項目を選択することで入力できるシステムになっています。
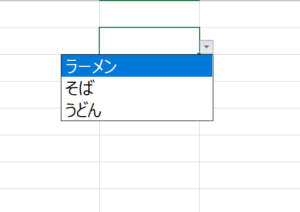
エクセル プルダウンを使用することで下記のような点で便利になります。
資料の作成が早くなる
入力間違いがなくなる(全角、半角、スペースなど)
入力するキーワードを覚えておく必要がない
エクセル プルダウン(ドロップダウンリスト)の作成方法


エクセル プルダウンの作成手順について説明していきます。
①プルダウンを配置するセルを選択
プルダウンを作成する「セルを選択」します。
※セルの中身は空の状態でも特に問題ありません。
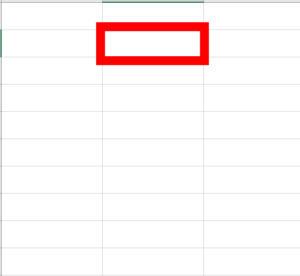
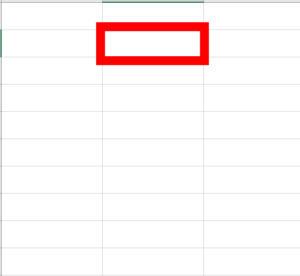
②データの入力規則画面を表示
上部にある「データ」タブを押し、「データの入力規則」の▼を押し、「データの入力規則」を選択します。
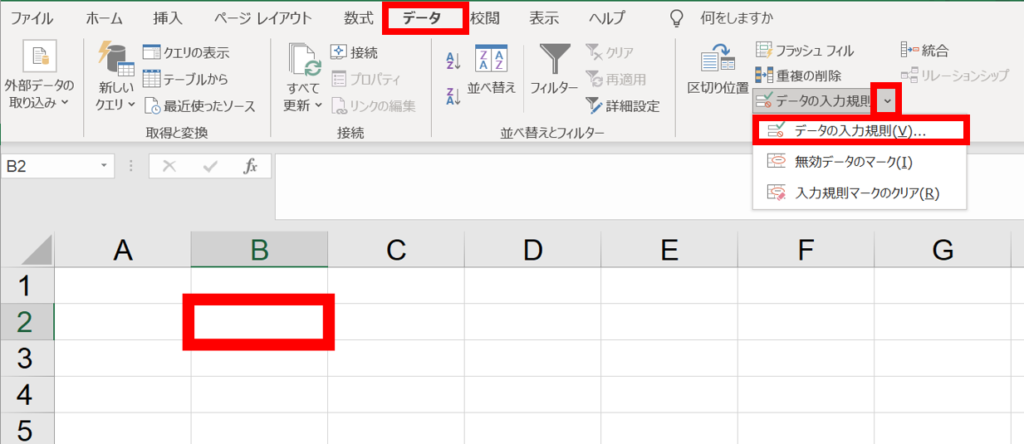
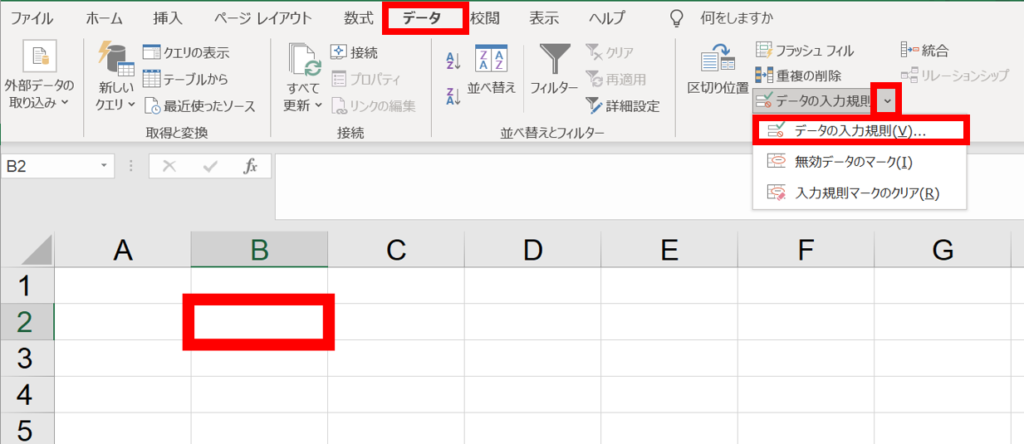
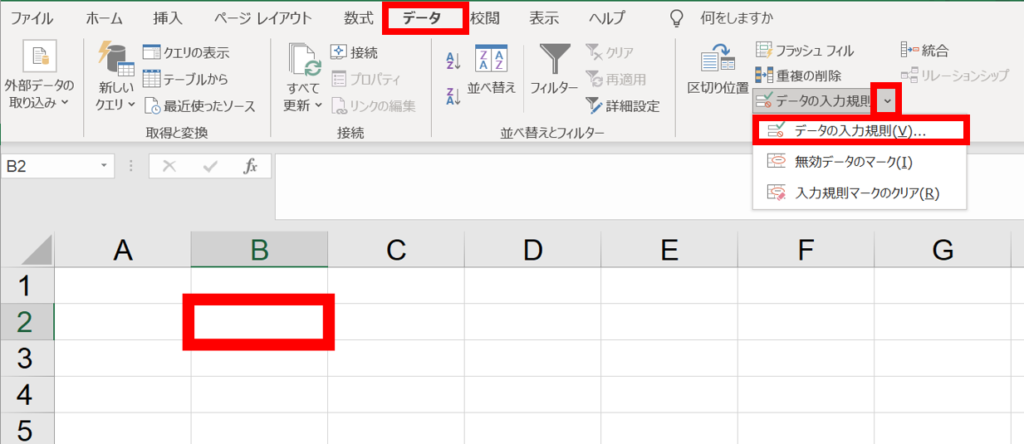
③入力値の種類の選択
「データの入力規則」画面が表示されるので、「設定」タブで「すべての値」を押し、「リスト」を選択します。
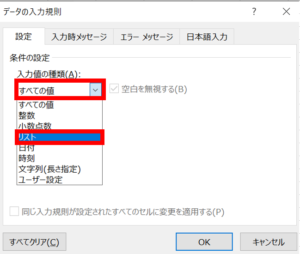
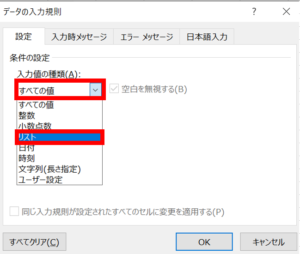
④ドロップダウンリストから選択するの項目にチェックが入っていることを確認
「ドロップダウンリストから選択する」にチェックが入っていることを確認する。
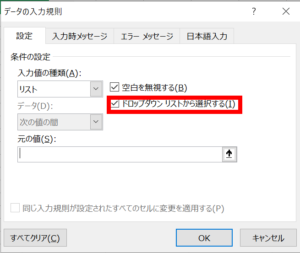
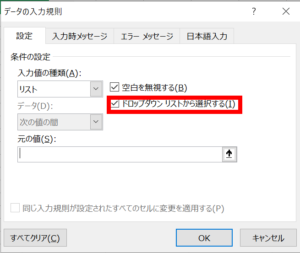
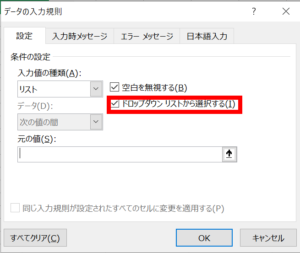
⑤プルダウン項目の入力
元の値にリストで「表示したい項目を入力」する(単語と単語の間には「,」(半角カンマ)を入れる。
例えば、「ラーメン、そば、うどん」の場合は、上記のように入力する。
元の値の入力が終わったら「OK」を押す。
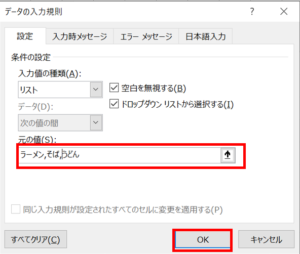
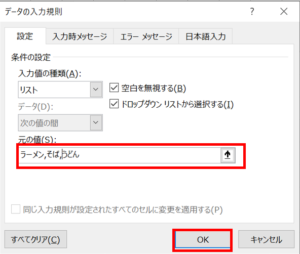
⑥プルダウンメニューの設定完了
対象のセルに▼ボタンが表示され、⑤で作成したリストが表示されることを確認する。
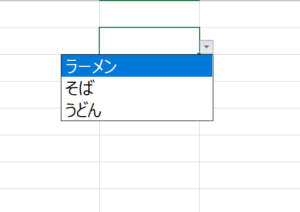
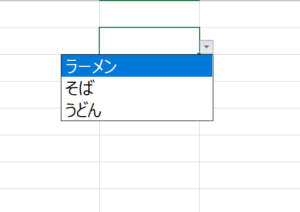
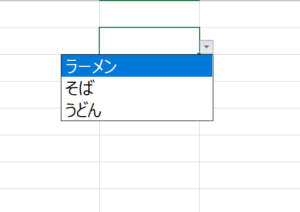
⑦項目の選択
セルに選択した項目が表示されることを確認する。
例えば、「ラーメン」を選択した場合は下記の画像のようになる。


エクセル プルダウン(ドロップダウンリスト)の編集方法


設定後の編集方法について画像を用いてわかりやすく解説していきます。
エクセル プルダウン項目の追加
新たにリストに項目を追加する際に使用します。
①データの入力規則の選択
対象のセルを選択し、「データ」タブ、「データの入力規則」を選択する。
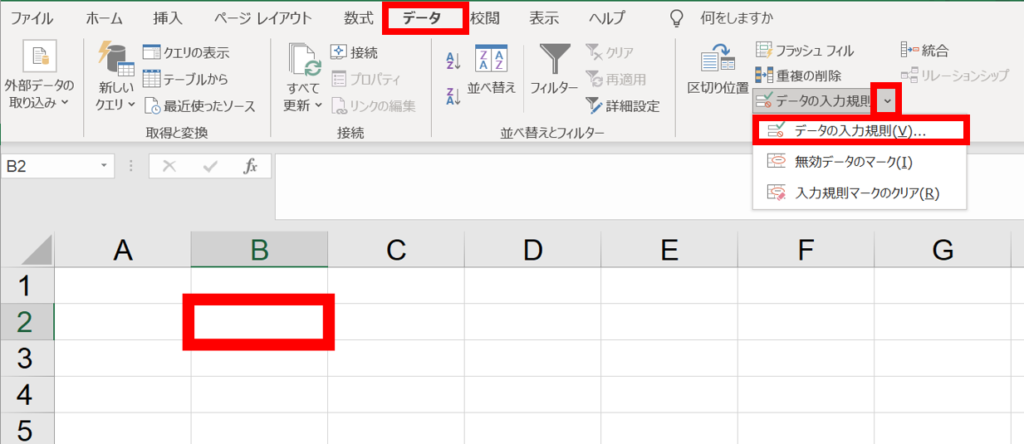
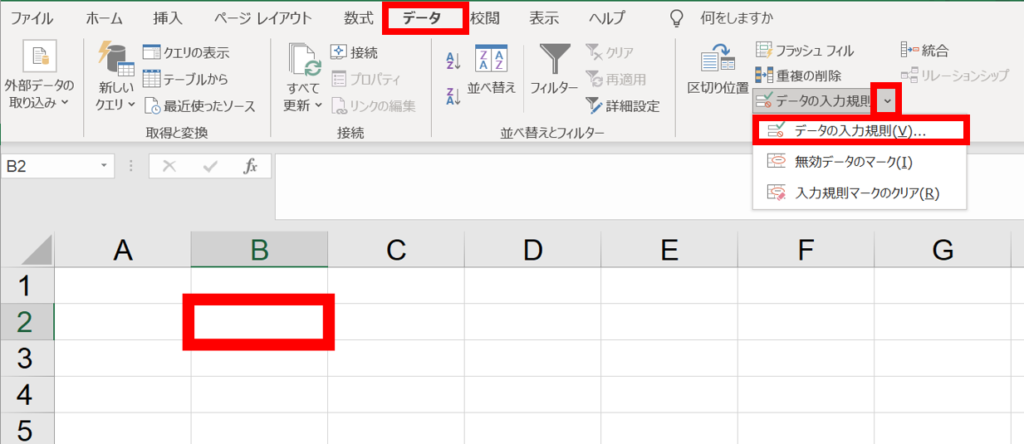
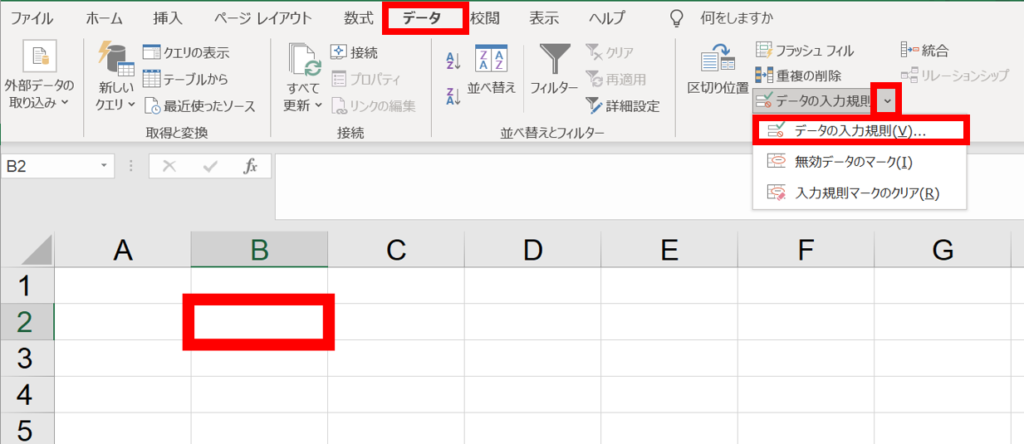
②リストに項目追加
「データの入力規則」画面の設定タブで「元の値」に追加したい項目を入力する。
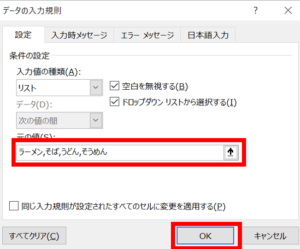
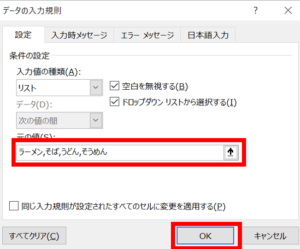
③項目が追加されていることを確認
対象のセルを選択し、新しく追加した項目が追加されていることを確認する。
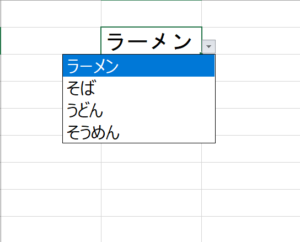
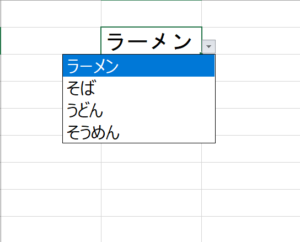
エクセル プルダウンに条件付きで色を付ける
対象の文字を条件付きで色をつけたい場合に使用します。
①条件付きのセル設定画面に移動
色をつけたいセルを選択し、上部の「ホーム」タブから「条件付き書式」を押し、「新しいルール」を選択する。
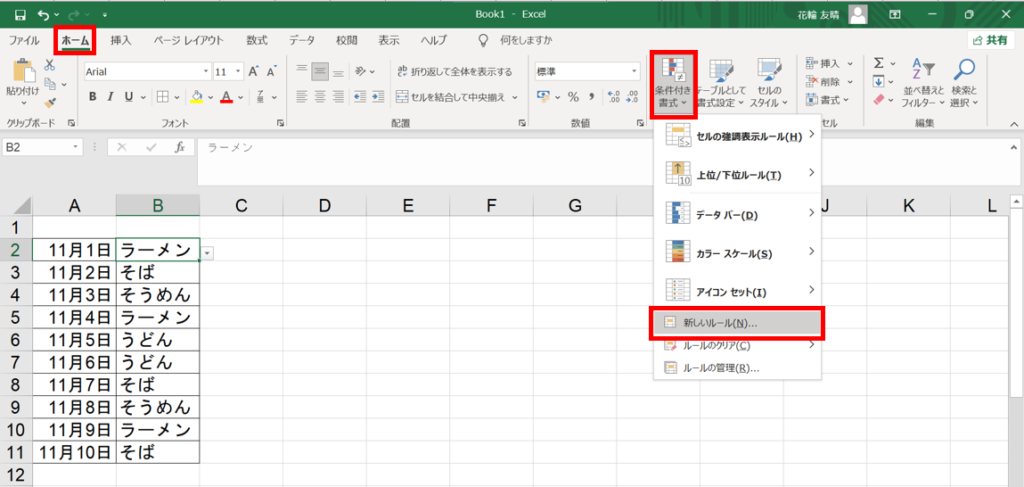
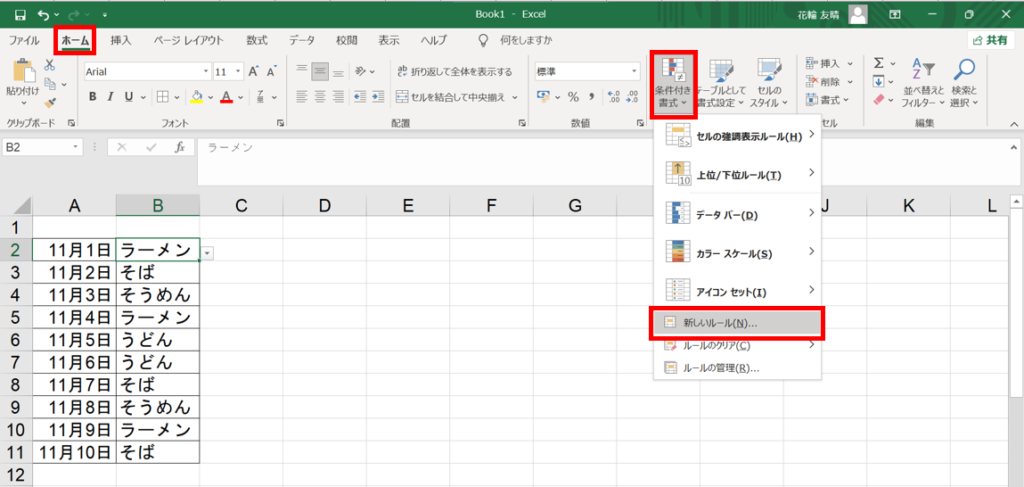
②条件付きセルの設定
新しいルール画面が表示されるので、「指定の値を含むセルだけを書式設定」を選択し、「特定の文字列」、「次の値を含む」、「対象文字」と入力し、「書式」ボタンをクリックします。
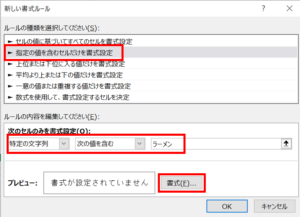
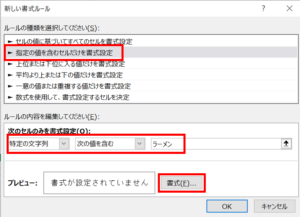
③条件式セルの色の選択
セルの書式設定画面が表示されるので、「塗りつぶし」タブより、「色を選択」し、「OK」ボタンをクリックする。
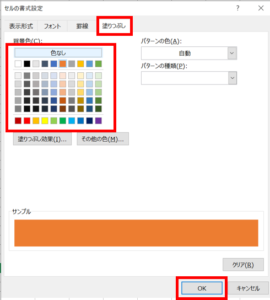
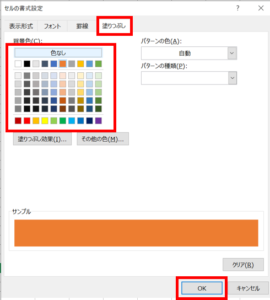
④新しいルールの確認
新しい書式ルール画面に戻りますので、設定を確認し、「OK」ボタンをクリックする。
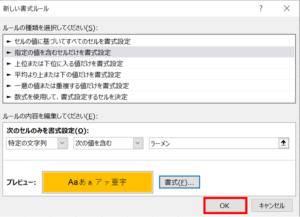
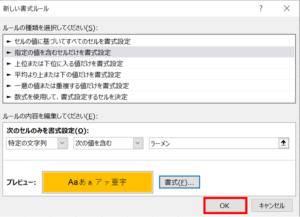
⑤セルの色が変わったことを確認
対象セルの色が変わったことを確認する。
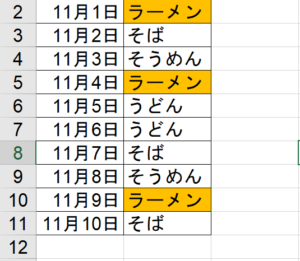
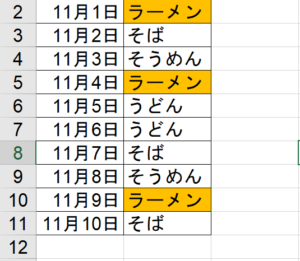
エクセル プルダウンが表示されないときの対処法
プルダウンの作成を行ってもプルダウンが表示されない場合には、下記2点が原因になっていることが多いので確認してみてください。
①ドロップダウンリストから選択するにチェックが入っていることを確認
データの入力規則画面のドロップダウンリストから選択するのチェックボックスにチェックが入っていることを確認する。
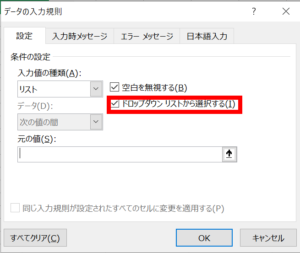
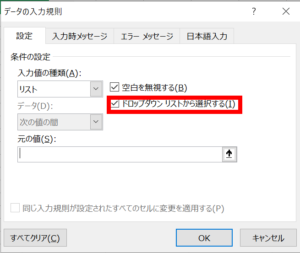
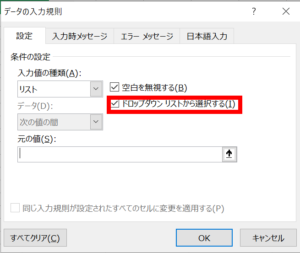
②詳細設定の確認
「Excelのオプション」画面で、詳細設定を選択し、「オブジェクトの表示」という項目の「すべて」にチェックが入っていることを確認する。
※上記の項目がなしになっているとプルダウンメニューが表示されませんので注意が必要です
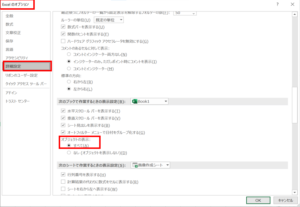
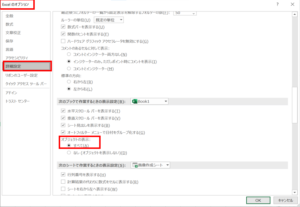
エクセル プルダウンの検索
一目でどのセルにエクセル プルダウンが設定されているのか判断することが難しいので設定が入っているセルを検索したい場合に使用します。
①セルの選択
プルダウンが含まれるセルで「Ctrl+G」を押す。
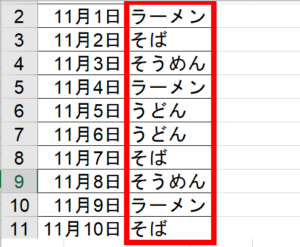
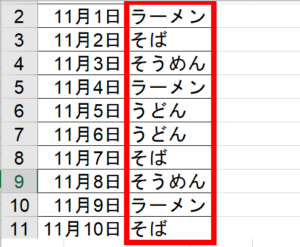
②ジャンプ画面で設定
「ジャンプ」画面が表示されるので、「セルの選択」をクリックする。
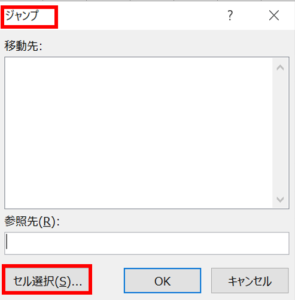
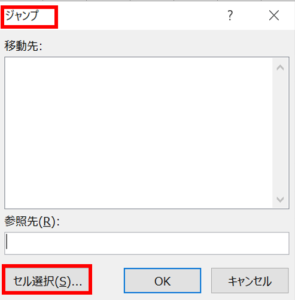
③選択のオプション画面で設定
選択オプション画面が表示されるので、「データの入力規則」、「すべて」にチェックを入れ、「OK」ボタンをクリックする。
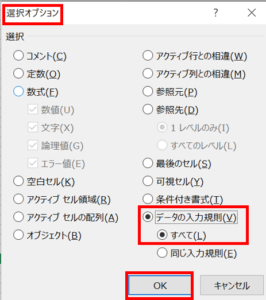
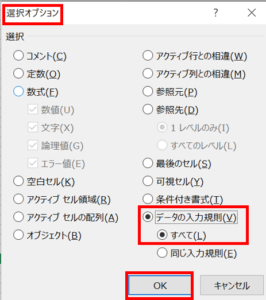
④プルダウンを検索
プルダウンの設定がされているセルが灰色で表示される。
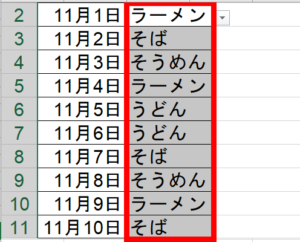
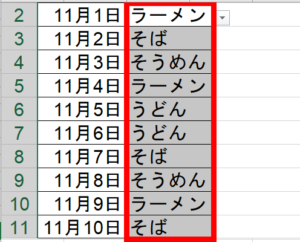
エクセル プルダウンの集計
エクセル プルダウンを元に何か数を数えたい場合に使用します。
①プルダウンを集計するための関数の作成
集計した数を入れるセルを選択し、「=COUNTIF(範囲,検索条件)」で集計するための関数を作成する。
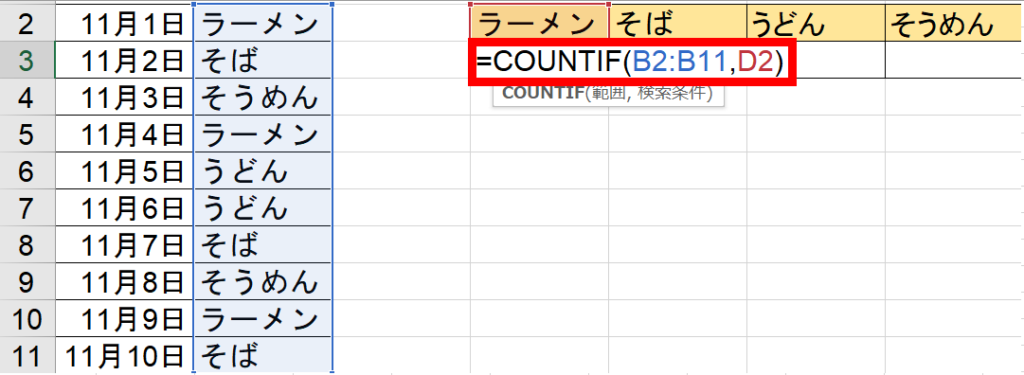
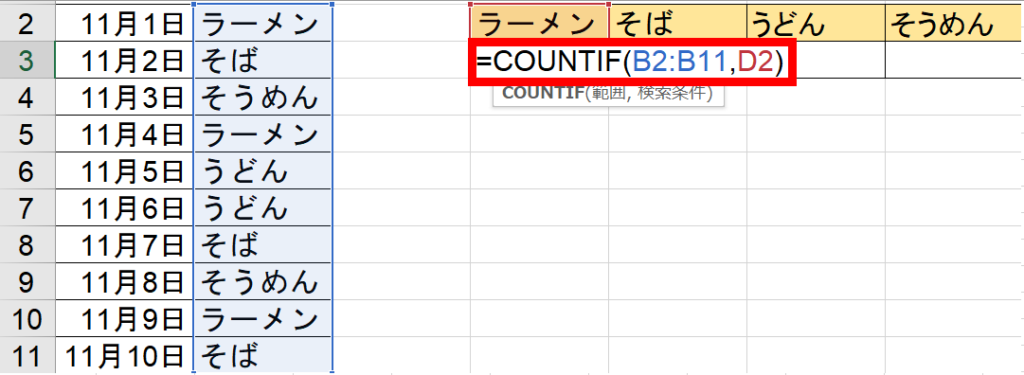
②集計できていることを確認
集計完了後は、上記のような状態になる。
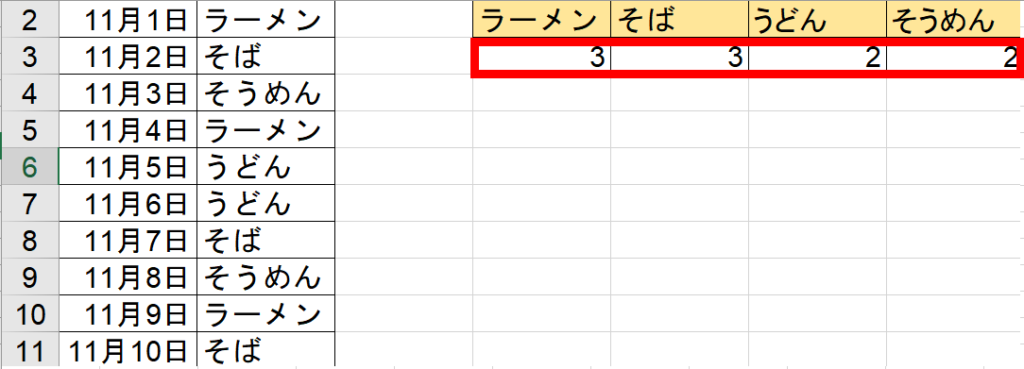
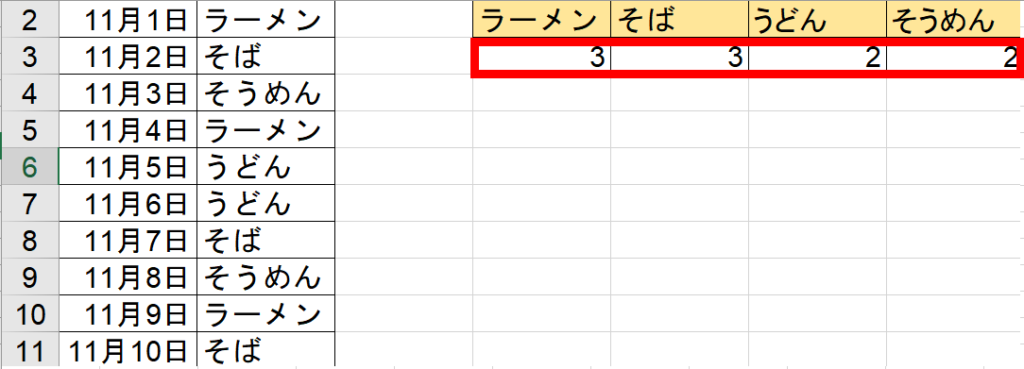
エクセル プルダウンの解除
設定したプルダウン設定を解除したい場合に使用します。
①データの入力規則画面を表示
上部にある「データ」タブを押し、「データの入力規則」の▼を押し、「データの入力規則」を選択する。
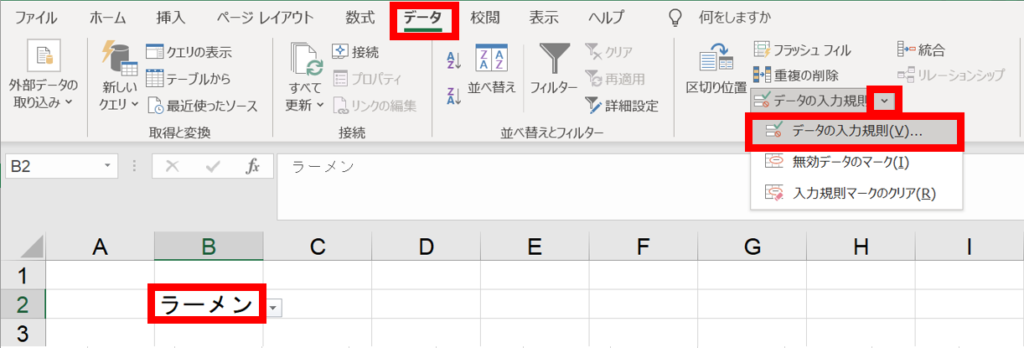
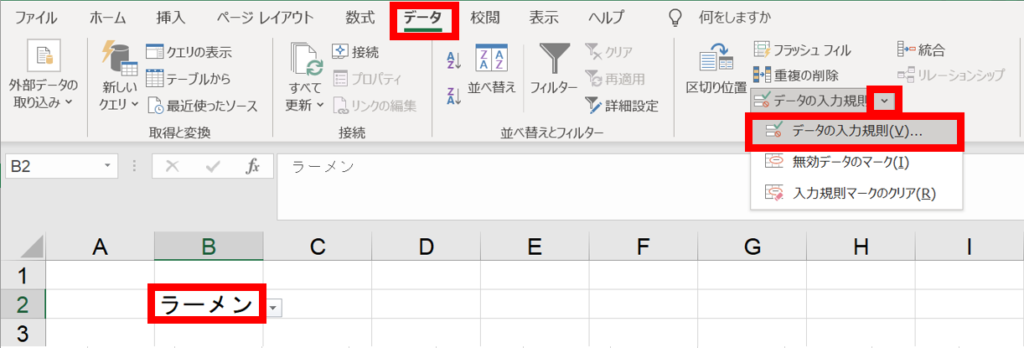
②プルダウン設定の解除
「すべてクリア」をクリックし、「OK」を押す。
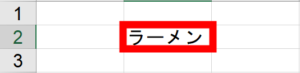
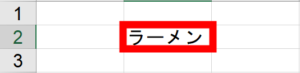
③プルダウン設定が解除されたことを確認
対象セルのプルダウン設定が解除されたことを確認する。
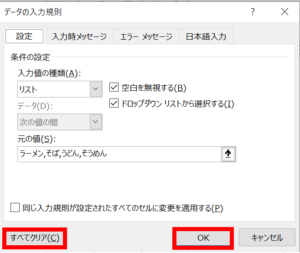
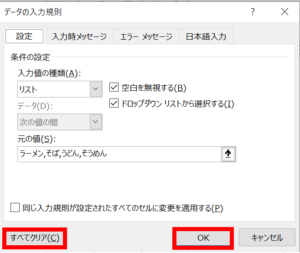
まとめ


いかがでしたか。
本記事では、エクセル プルダウンの作成方法・編集方法のついてエクセル画像を用いてわかりやすく解説してきました。
仕事でエクセル プルダウンを使用する方多くいらっしゃると思いますので、覚えておことで効率的に仕事を行うことができます。
仕事でエクセルを使用する機会が多い方やエクセル プルダウンを使用することのある方はぜひ、参考にしてみてください。
















・エクセル プルダウン(ドロップダウンリスト)の作成方法・編集方法