Wordで文字を縦書きに変更したいと考えている方いらっしゃるのではないでしょうか。
本記事では、Wordの文字を縦書きにする方法と縦書きにした際に役に立つことをまとめました。
Word初心者の方やWordの文章を縦書きに変更したい方はぜひ、参考にしてみてください。
・Word 縦書き変更方法
・Word 一部文字だけ縦書き変更する方法
・Wordの印刷設定を縦に変更する方法
・Word アルファベット・数字の縦書き変更方法
目次
Word(ワード) 縦書き変更方法

Wordで文字列を縦書きに変更した場合があると思います。
Wordの文字列を縦書きに変更する流れを解説していきます。
(1)文字列の方向
①縦書きにしたいページを選択する
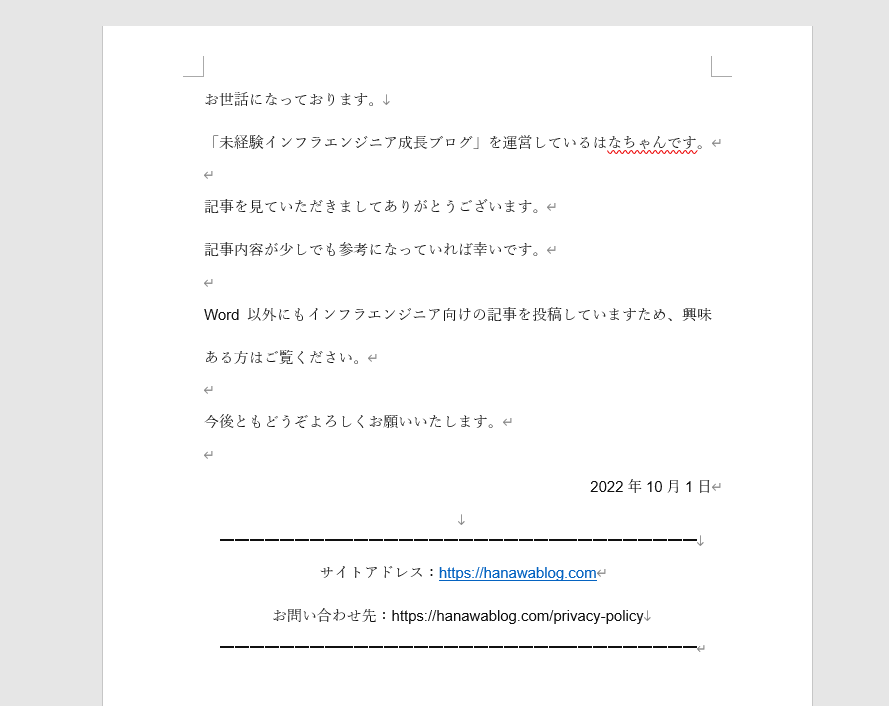
②「レイアウト」タブより「文字列の変更」を選択し、「縦書き」をクリックする
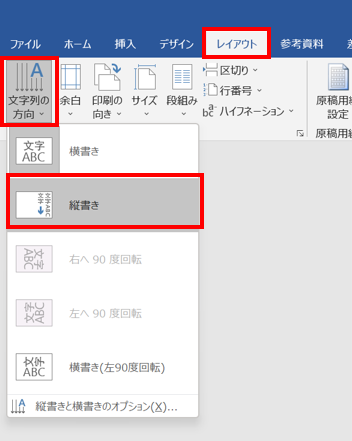
③文字が縦書きに変更される
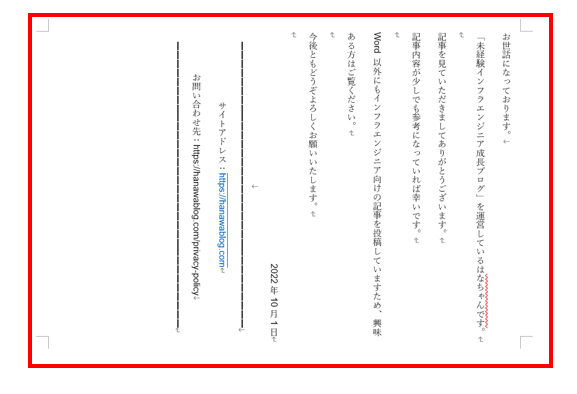
(2)ページ設定ダイアログボックス
①縦書きにしたいページを選択する

②「レイアウト」タブより、ページ設定の「矢印」をクリックする
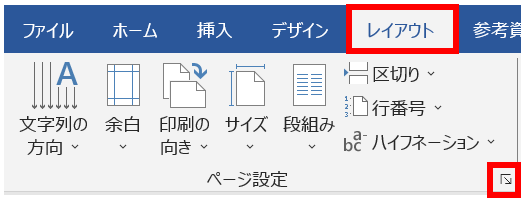
③ページ設定画面で「縦書き」をチェックし、「OK」をクリックする
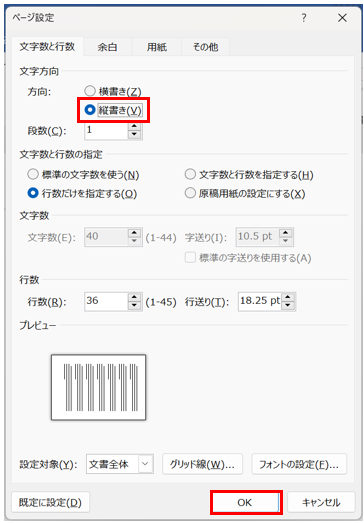
④文字が縦書きに変更される
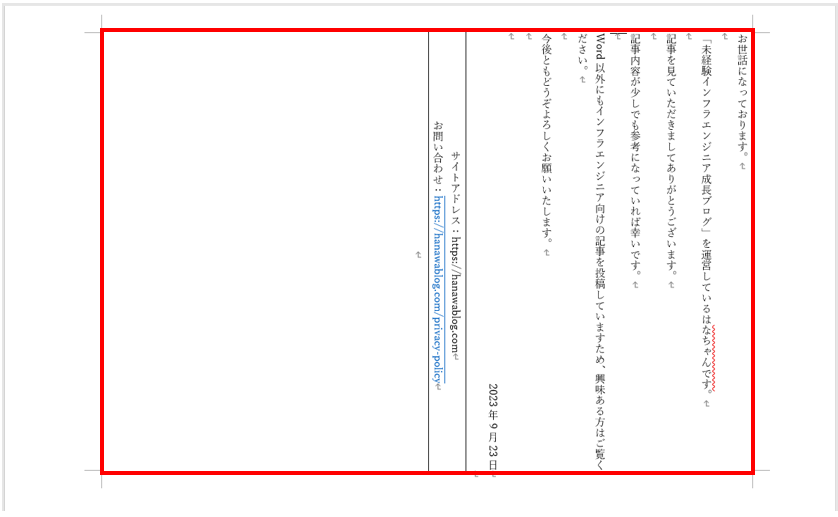
(3)右クリック
①縦書きにしたいページを選択する

②文章のどこかを「右クリック」し、「縦書きと横書き」をクリックする
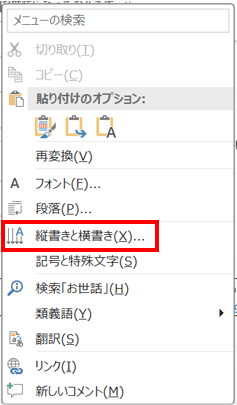
③縦書きと横書き画面で「縦書きになっている真ん中」を選択し、「OK」をクリックする
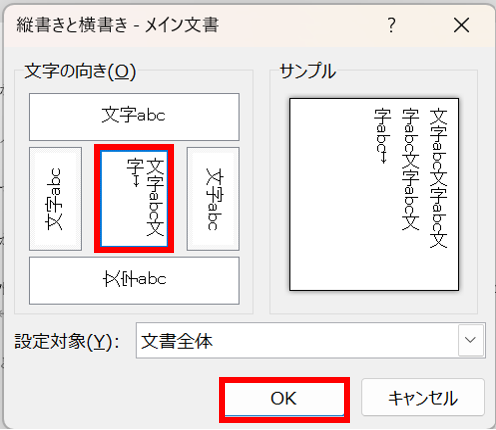
④文字が縦書きに変更される
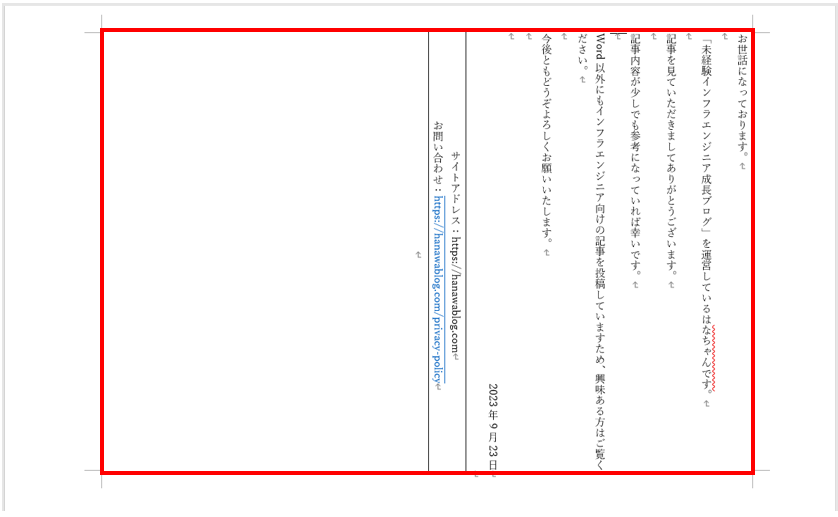
Word(ワード) 一部文字だけ縦書き変更する方法

Wordで一部文字だけ縦書きに変更したい場合あると思います。
一部文字だけ縦書きにする方法を説明します。
①縦書きに変更したい文字を選択する
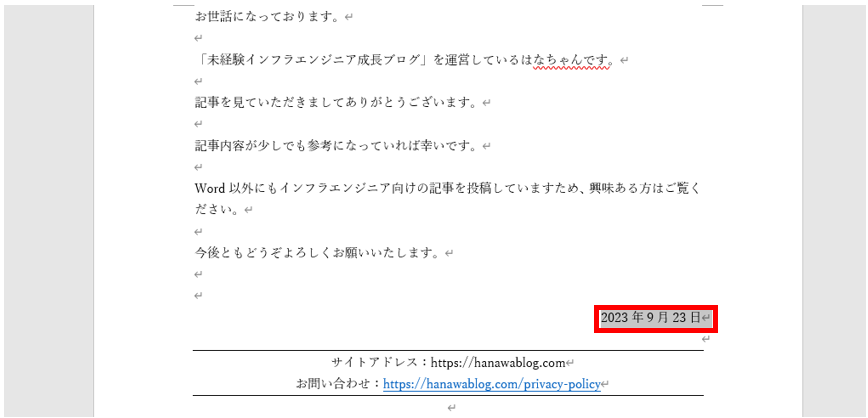
②文章のどこかを「右クリック」し、「縦書きと横書き」をクリックする
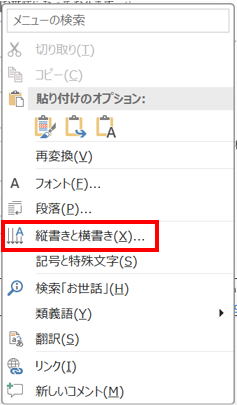
③縦書きと横書き画面で「縦書きになっている真ん中」を選択し、「選択している文字列」を選択し、「OK」をクリックする
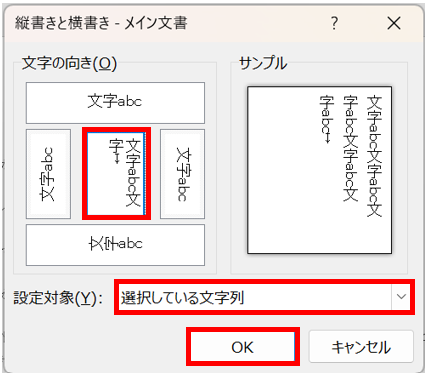
④選択した文字が縦書きに変更される
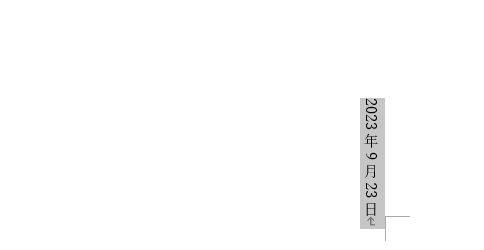
Word(ワード) 印刷設定を縦に変更する方法

Wordの文字列を縦に変更することで印刷の設定を横に変更したい方いらっしゃるのではないでしょうか。
Wordの文書を横で印刷する方法を解説していきます。
①横印刷したいページを選択する
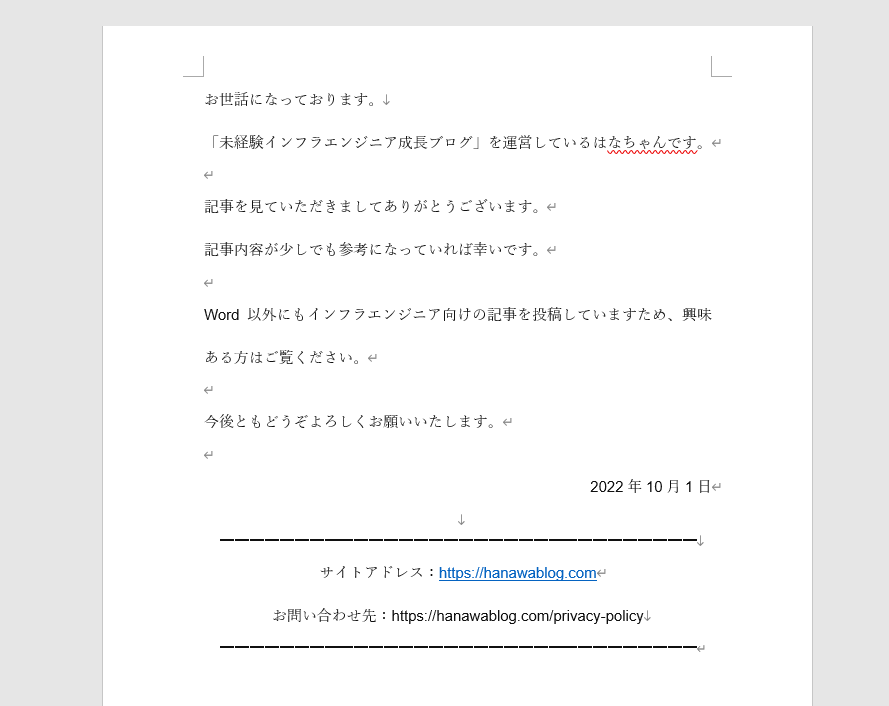
②「レイアウト」タブより「印刷の向き」を選択し、「縦」をクリックする
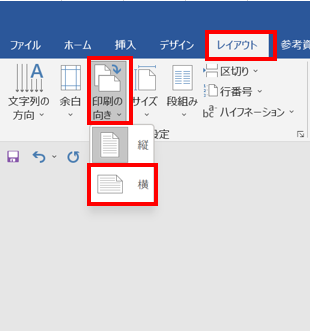
③文書が横になったことを確認する
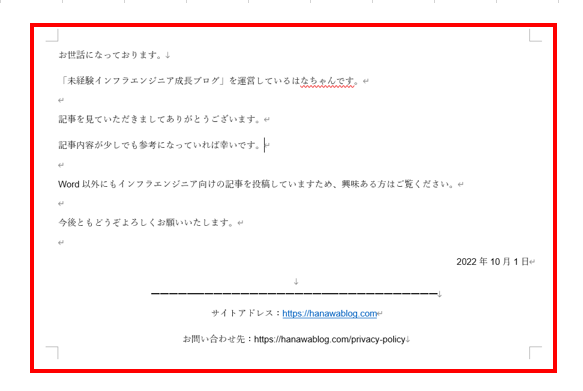
Word(ワード) アルファベット・数字を縦書きにする方法

Wordの文字を縦書きにするとアルファベット・数字だけで横書きのままになります。
アルファベット・数字も文字同様に縦書きに変更する方法を解説していきます。
①縦書きに変更したい文字を選択する
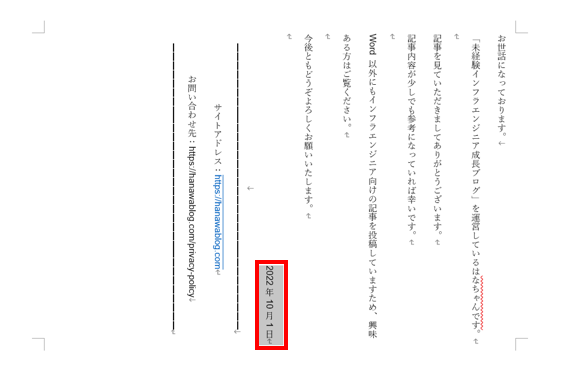
②「ホーム」タブより「文字種の変換」を選択し、「全角」をクリックする

③対象の文字が縦書きに変更されたこと
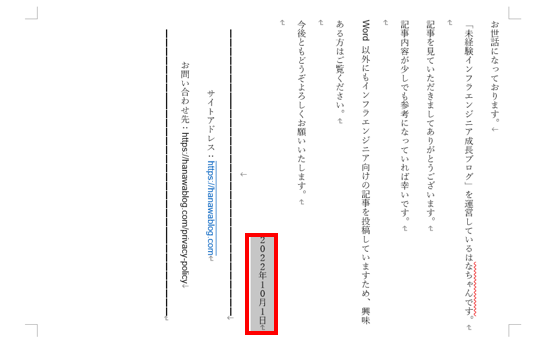
まとめ

いかがでしたか。
本記事では、Wordの文字列を縦に変更する方法と縦書きに変更した際に役に立つことについて画像を用いて解説しています。
Word初心者の方やWordの文字列を縦に変更した方はぜひ、参考にしてみてください。











