エクセルフィルター機能を使い、エクセルの表などで必要な部分だけを抽出したいと考えている方いらっしゃるのではないでしょうか。
本記事では、エクセルフィルター機能の設定方法や機能が使えない時の対処法について解説しています。
エクセルをより便利に使用したい方やエクセルフィルター機能を使いたい方はぜひ、参考にしてみてください。
目次
エクセルフィルター機能とは?

エクセルフィルター機能とは、大量のデータから特定の条件に合致するデータを抽出するための機能になります。
業務の中でも、特定のデータだけを抽出する機会が多くあるため、覚えておくとおすすめの機能です。
例えば、優先度高、中、小と分けているデータから高の情報だけを抽出する際などに使用することができます。
エクセルフィルター機能 設定方法
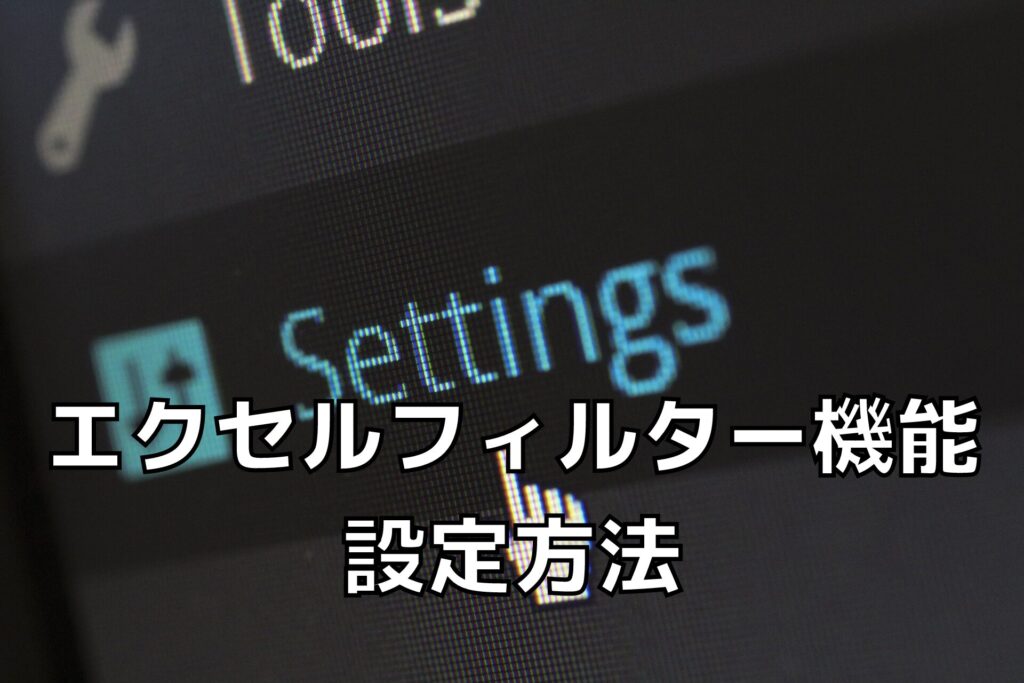
①フィルターをかけるデータを選択する。
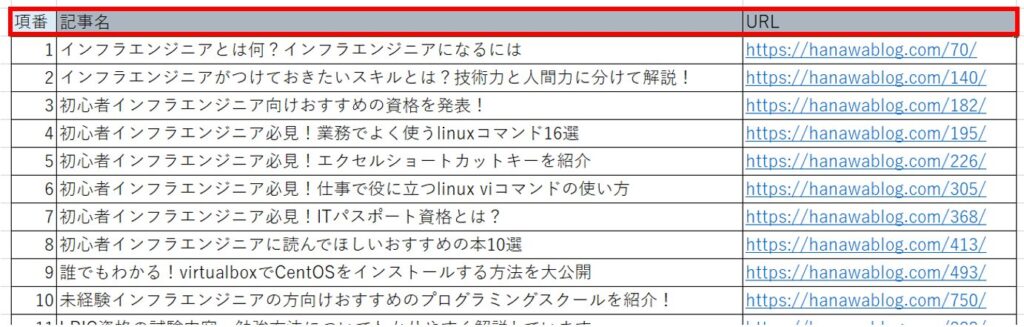
②「データ」タブをクリックし、「フィルター」を選択する。

③「ドロップダウンアイコン」をクリックし、フィルター条件を選択する。
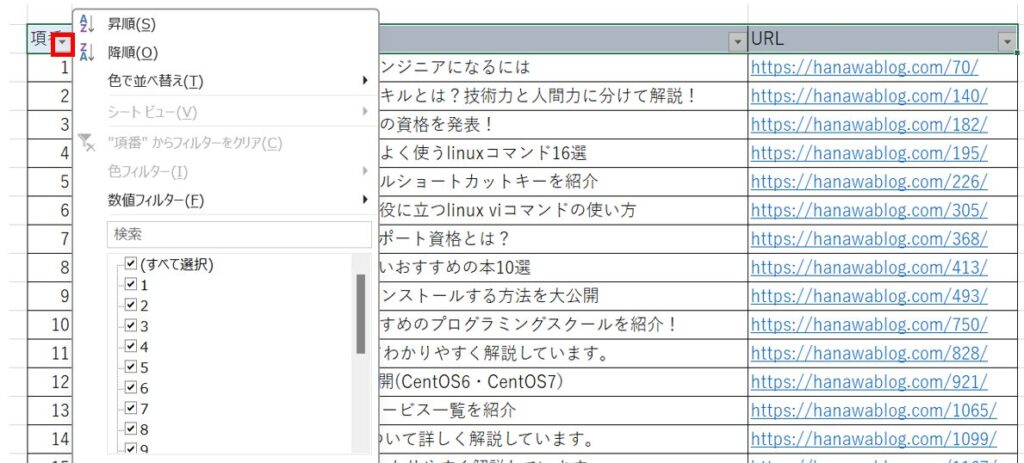
④条件を設定し、「OK」をクリックする。
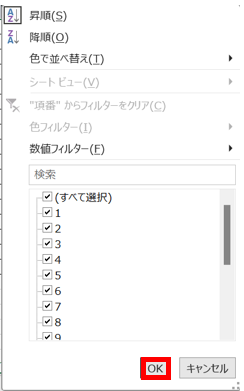
エクセルフィルター機能 活用方法

条件をチェックし絞り込む
条件にチェックし、絞り込む方法は、リストが少ない場合に適しています。
例えば、「1」だけを抽出したい場合には、「1」にチェックを入れ「OK」を選択することで絞りこみを行えます。
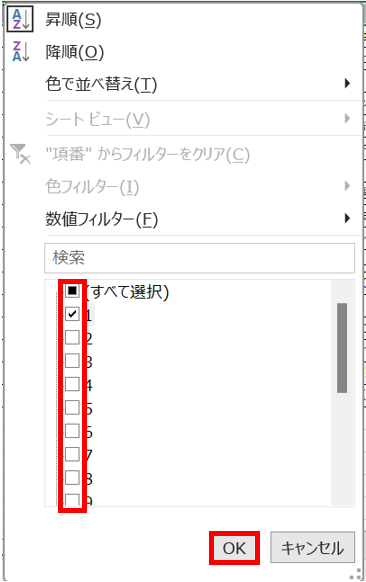
検索機能を使用し絞り込む
リストのテキストを対象に絞り込みする場合は検索機能が適しています。
例えば、「インフラエンジニア」を抽出したい場合には、検索に「インフラエンジニア」を入れ、「OK」を選択することで絞りこみを行えます。
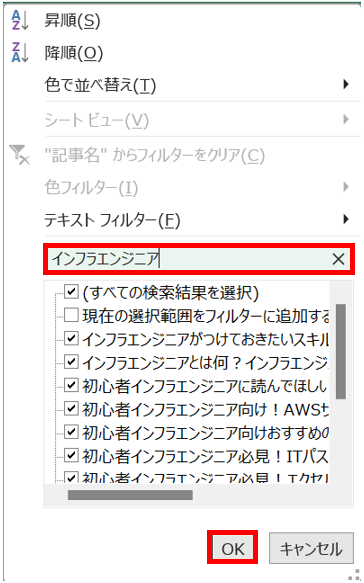
セルの色やフォントの色で絞り込む
セルの色やフォントの色で絞り込む方法は、リストのテキストの内容を変えずに絞り込みをしたい場合に適しています。
例えば、「黄色セル」を抽出したい場合には、「色フィルター」の「黄色」を選択することで絞り込みを行えます。
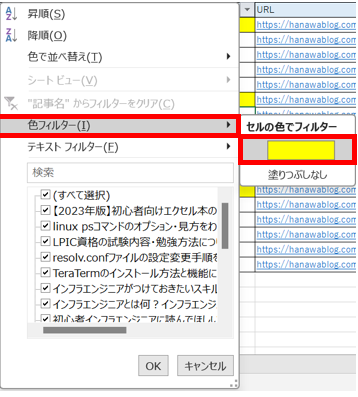
日付リストから絞り込む
日付に基づいたデータを表示したい場合に適しています。
例えば、「来年だけ」を抽出したい場合には、「日付フィルター」の「来年」を選択することで絞り込みを行えます。
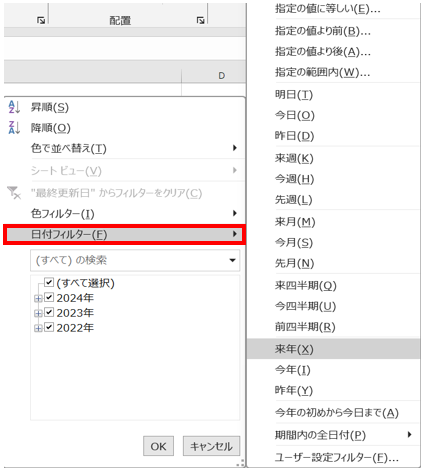
エクセルフィルター機能が使えない時の対処法

データ内に空白のセルが含まれている
原因:フィルター範囲に空白セルが含まれていると、フィルターが正しく機能しません。
対処法:空白セルを埋めるか、空白行や列を削除します。
結合セルが含まれている
原因:複数のシートが選択されると、フィルター機能がグレーアウトして使用できません。
対処法:結合セルを解除し、必要に応じてデータを再入力します。
複数のシートを選択している
原因:複数のシートが選択されていると、フィルター機能がグレーアウトして使用できません。
対処法:シートの複数選択を解除し、フィルターを設定したいシートのみを選択します。
シートの保護が設定されている
原因:シートが保護されていると、フィルター機能が使用できません。
対処法:シートの保護を解除します。パスワードが設定されている場合には、パスワードを入力して解除します。
データの形式が統一されていない
原因:数値が文字列として認識されていたり、日付が適切な形式でない場合、フィルターが正しく機能しません。
対処法:データの形式を適切なものに変更します。
まとめ

いかがでしたか。
本記事では、エクセルフィルター機能の設定方法、使えない時の対処方法について詳しく解説しています。
エクセルフィルター機能を使用したいと考えている方はぜひ、参考にしてみてください。

















・エクセルフィルター機能とは?
・エクセルフィルター機能 設定方法
・エクセルフィルター機能 活用方法
・エクセルフィルター機能が使えない時の対処法