エクセルをよく使用する方向けにエクセルでチェックボックスを作成する方法を紹介します。
エクセルで作業のチェックリストなどを作成したいと考えている方はおすすめです。
エクセルをよく使う方やエクセルでチェックボックスを作成したい方はぜひ、参考にしてみてください。
目次
エクセル チェックボックスとは

チェックボックスとは、行の先頭に正方形があり、そこにチェックなどを入れることのできる機能になります。
例えば、Todoリストを作成し、終わった作業はレ点を入れ作業漏れを防ぐことができます。
便利な機能と知っていても作成の方法がわからないという方いらっしゃると思います。
この後、画像と一緒にエクセルでチェックボックスを作成する方法を紹介していきます。
エクセル チェックボックス作成方法

エクセルでチェックボックスを作成する方法を画像と一緒に説明していきます。
エクセルでチェックボックスを作成したい方は、参考にしてみてください。
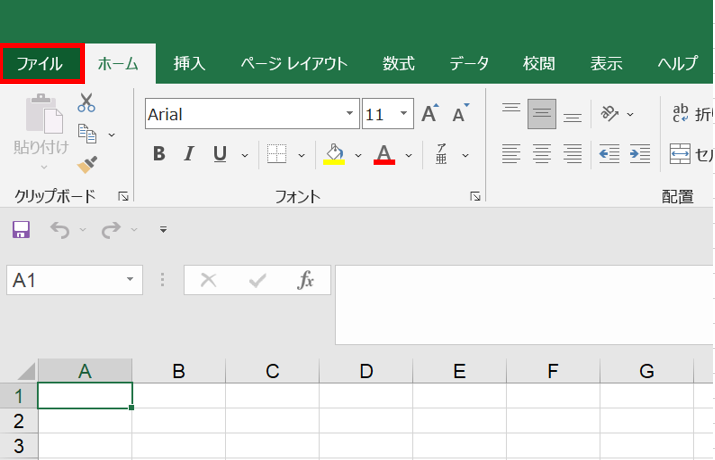
①「ファイル」タブをクリックする
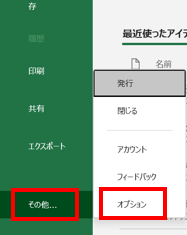
②ホーム画面で「その他」から「オプション」をクリックする
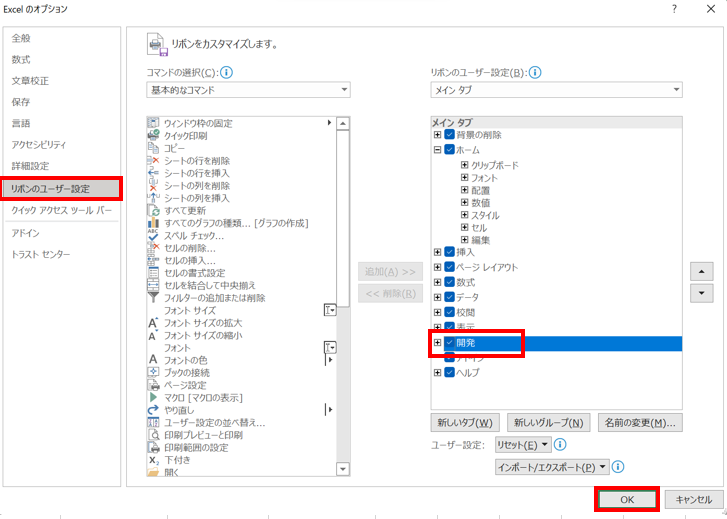
③オプション画面で「リボンのユーザー設定」から「開発」をチェックし、「OK」をクリックする
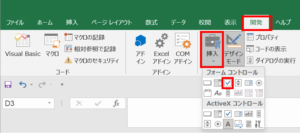
④「開発」タブから「挿入」をクリックし、「チェックボックス」を選択する
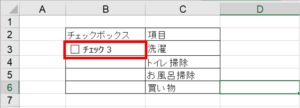
⑤チェックボックスを追加したい場所にドラッグしてチェックボックスを作成する
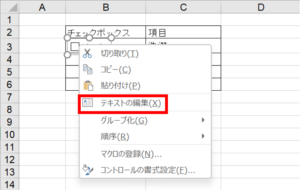
⑥作成したチェックボックスを右クリックし、「テキストの編集」を選択し、不要な文字を削除する
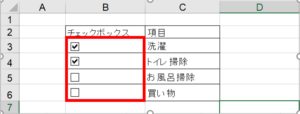
⑦チェックボックスが完成する
エクセル チェックボックス編集方法

エクセルでチェックボックス作成後によく使う編集方法をまとめました。
チェック済みのボックスの背景の塗りつぶし

①チェックボックスを右クリックし、「コントロールの書式設定」をクリックする

②オブジェクトの書式画面で「コントロール」タブを選択し、リンクするセルに入力したいセルを入力する
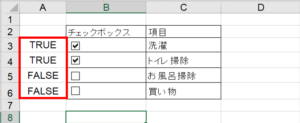
③入力したセルにTRUE/FALSEが表示される
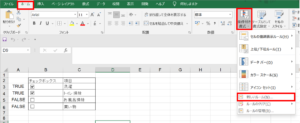
④「ホーム」タブから「条件付き書式」をクリックし、「新しいルール」をクリックする
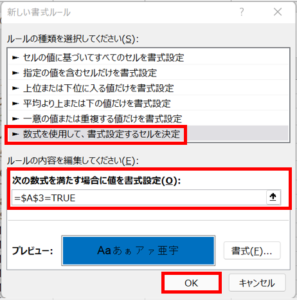
⑤新しい書式ルールにて、「数式を使用して、書式設定するセルを決定」を選択し、次の数式を満たす場合に値を書式設定で「=$判定セル=TRUE」を入力する
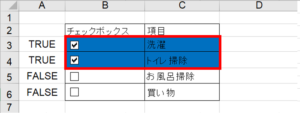
⑥書式に色がついたことを確認する
チェックボックス関数を関連付けする方法
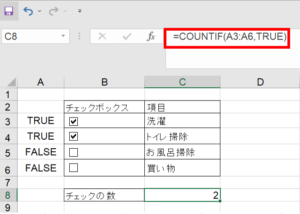
①セルを選択し、次の関数を入力する
=COUNTIF(判定セルの範囲,TRUE)
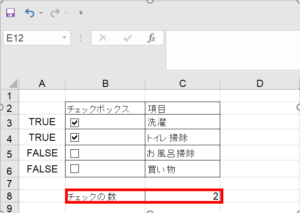
②関数の結果が表示されていることを確認する
チェックボックス削除方法
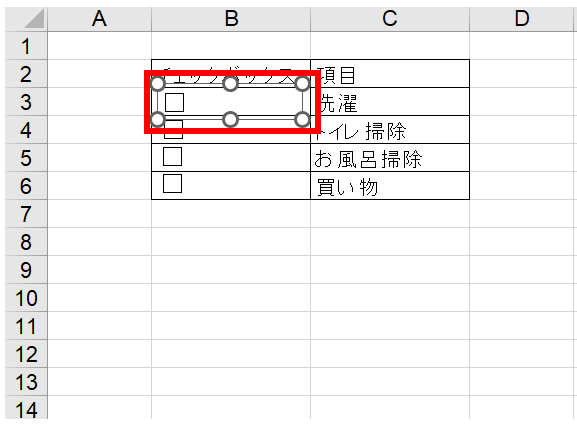
①削除したいチェックボックスを右クリックで選択し、「Delete」をクリックする
まとめ

いかがでしたか。
本記事では、エクセル チェックボックスの作成方法について紹介しました。
私もTodoリストを作成したい場合によく使用します。
エクセルでチェックボックスを作成したい方はぜひ、参考にしてみてください。
















・エクセル チェックボックス作成方法
・エクセル チェックボックス編集方法