サクラエディタのインストール方法や使い方をもっと知りたいと思っている方いらっしゃるのではないでしょうか。
本記事では、サクラエディタのインストール方法や便利機能について画像を用いて解説しています。
サクラエディタについてより詳しく知りたい方はぜひ、参考にしてみてください。
目次
サクラエディタとは

サクラエディタとは、Windows用の無料で使用できるテキストエディタになります。
一般的なテキストエディタに比べて様々な機能がついているおり、エンジニアの業務でよく使用されます。
業務の中で使用することの多い便利機能については、この後詳しく解説していきます。
サクラエディタのインストール方法

①サクラエディタのダウンロードページを表示する
ダウンロードページ:https://sakura-editor.github.io/

②ダウンロード画面の最新版ダウンロードの「インストーラ、パッケージダウンロード」をクリックする

③「~Installer.zip」をクリックし、ダウンロードを開始する
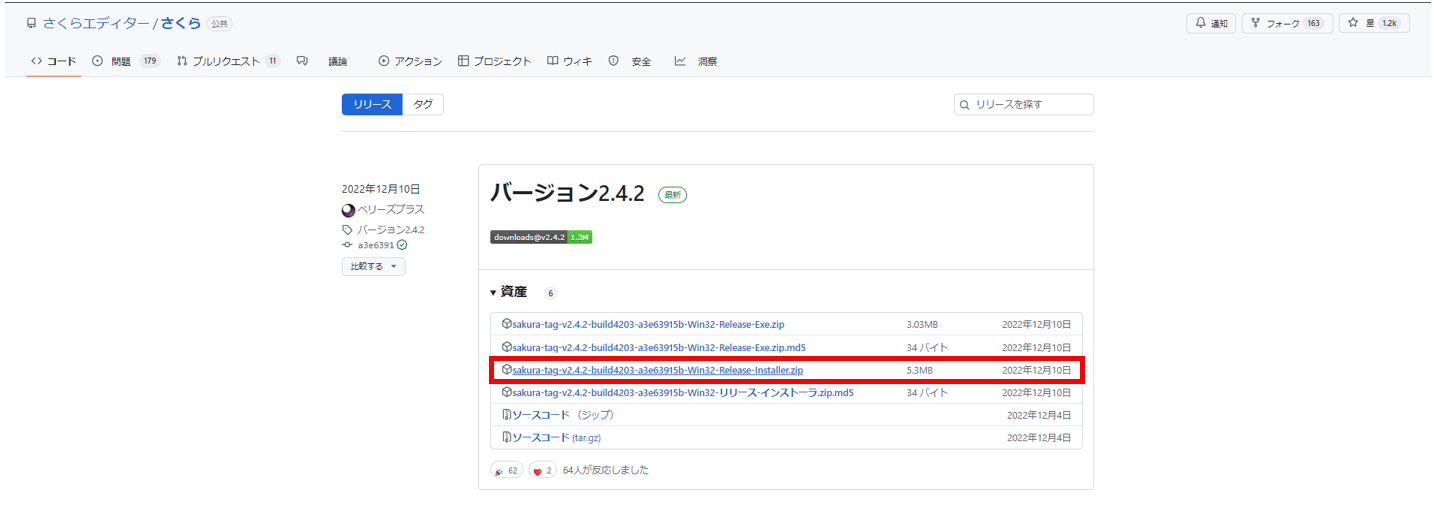
④ダウンロードしたファイルを右クリックし、「すべて展開」を選択する
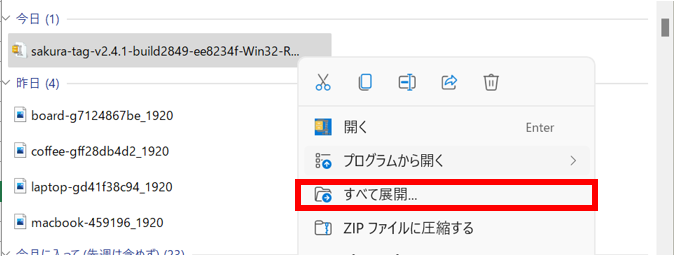
⑤ファイルを展開する場所を指定し、「展開」をクリックする
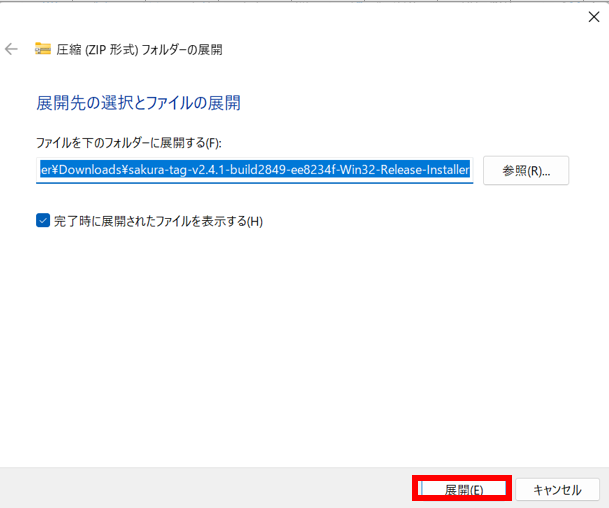
⑥展開が完了したら、「インストールファイル」をクリックする

⑦「セットアップの時に使用する言語」を指定し、「OK」をクリックする
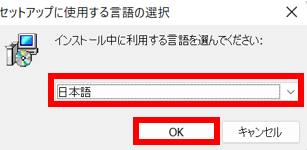
⑧サクラエディタ セットアップウィザードの開始が表示されたら、「次へ」をクリックする
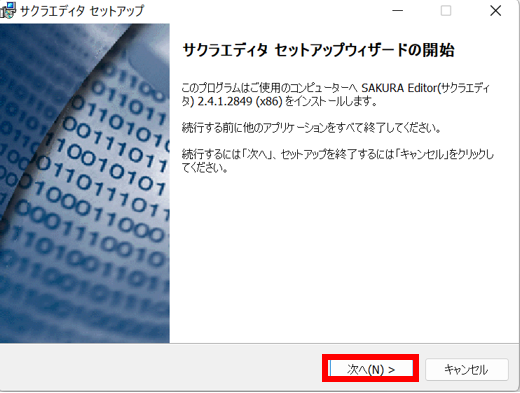
⑨情報が表示されたら、「次へ」をクリックする
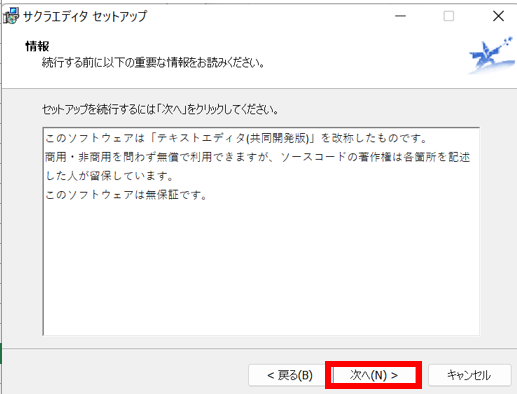
⑩コンポーネントの選択が表示されたら、「コンポーネントを選択」し、「次へ」をクリックする
※基本的に以下のようなデフォルトの状態にチェックが入っていれば問題ないです。
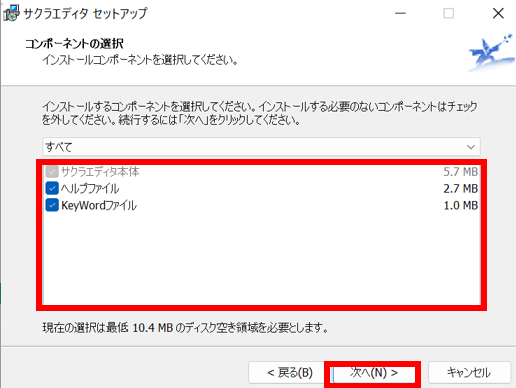
⑪追加のタスクの選択が表示されたら、「追加タスクにチェック」を入れ、「次へ」を選択する
※基本的に以下のようなデフォルトの状態にチェックが入っていれば問題ないです。
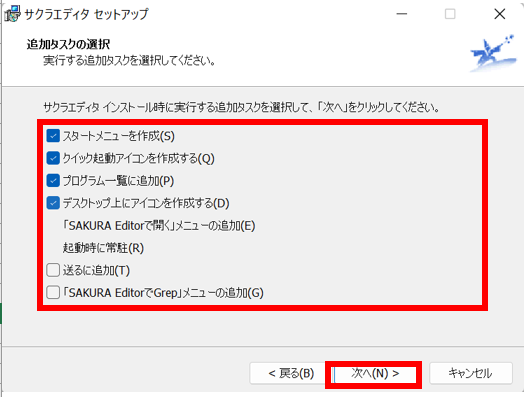
⑫インストール準備完了が表示されたら、「インストール」をクリックする
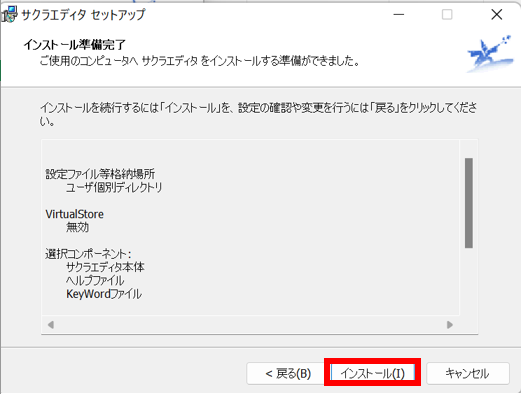
サクラエディタの便利機能

上記の手順を使用することでサクラエディタのインストールができたと思います。
サクラエディタの便利機能は複数ありますので、画像と一緒に使い方を解説していきます。
タブバーを表示する
①ツールバーの「設定」タブから「タブバーを表示」をクリックする
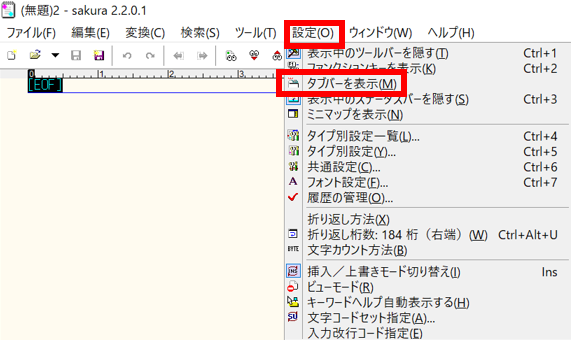
②サクラエディタにタブバーが付く
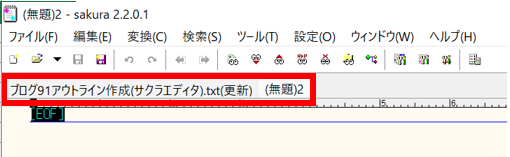
折り返しを設定
①ツールバーの「設定」タブから「折り返し方法→右端で折り返す」をクリックする
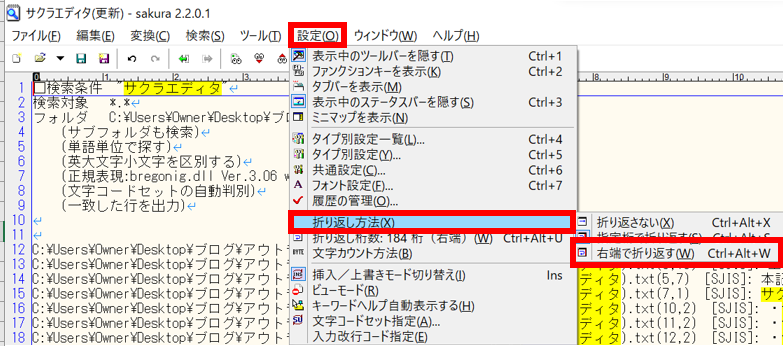
②サクラエディタの右端が折り返し表示される
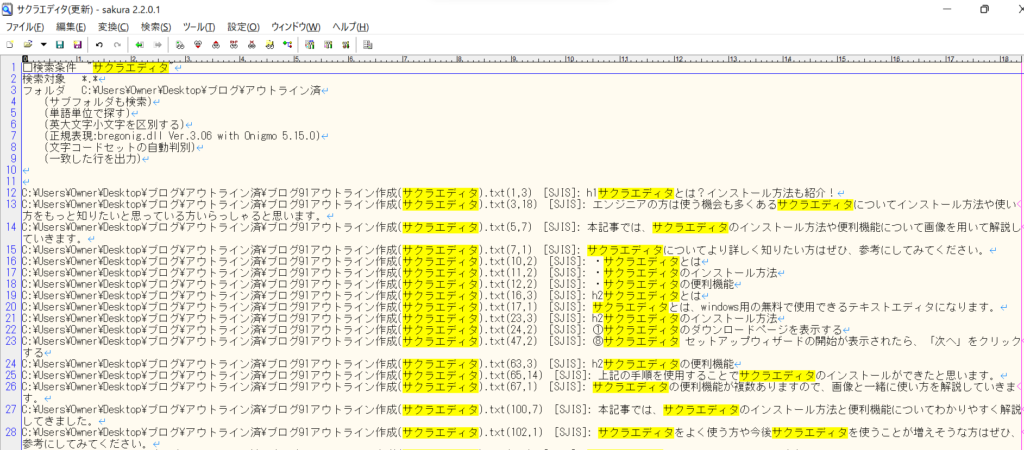
全角から半角/大文字から小文字に変換する方法
ツールバーの「変換」タブから変換したい文字を選択し、クリックする
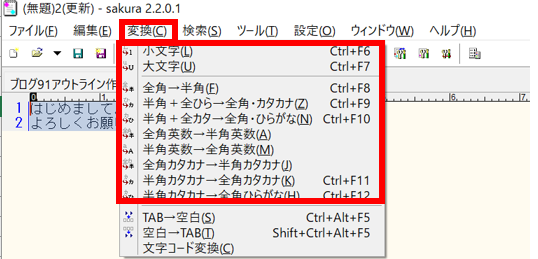
②指定した文字に変更される
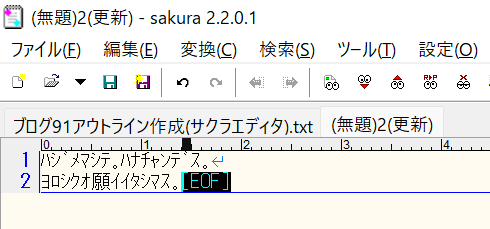
ブックマークをつける→未完了
列を選択し、「Ctrl+F2」を押し、ブックマーク登録を行う
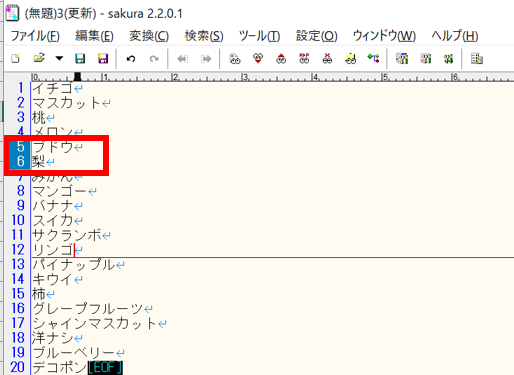
Grep機能で文字を検索する
①「Ctrl+g」でgrep検索画面を表示し、「検索条件・ファイル形式・検索対象のフォルダ」を指定し、「検索」をクリックする
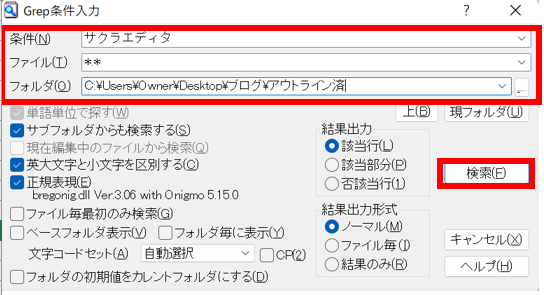
②検索はした条件は以下のように表示される
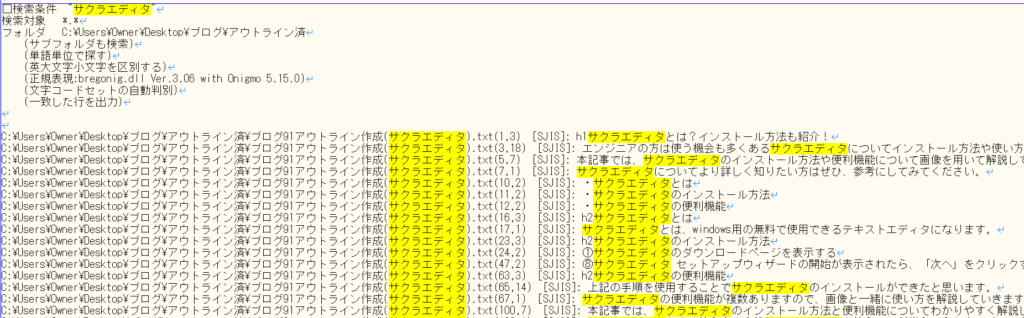
行頭/行末に文字列を追加する
①「Ctrl+r」で置換ボックスを表示し、以下のような内容をいれ、「すべて置換」をクリックする
・行頭の場合
置換前:^
置換後:置換後に入れたい文字列
・行末の場合
置換前:$
置換後:置換後に入れたい文字列
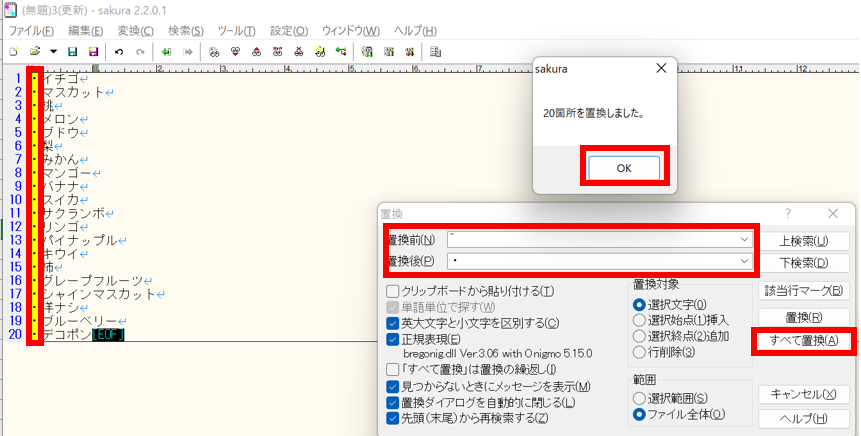
まとめ

いかがでしたか。
本記事では、サクラエディタのインストール方法と便利機能についてわかりやすく解説してきました。
サクラエディタをよく使う方やサクラエディタについてより詳しく知りたい方はぜひ、参考にしてみてください。













・サクラエディタとは
・サクラエディタのインストール方法
・サクラエディタの便利機能