linuxの画面を操作しながらlinuxの勉強をしたいけどどうやってlinuxをインストールすればいいのかわからないという方いらっしゃると思います。
virtualboxとCentOSを使用すれば無料でlinuxを使うことができます。
私自身未経験でインフラエンジニアになったため、virtualboxとCentOSを使いlinuxの操作の勉強をし、仕事で困ることなくlinux操作をすることができています。
本記事では、virtualboxでCentOSのインストールする手順を画像も用いてわかりやすく解説しています。
linuxを使いたいと考えている方はぜひ、参考にしてみてください。
目次
virtualbox・CentOS(linux)とは
virtualboxとCentOSについてそれぞれどういうソフトウェアかわからない方いらっしゃると思います。
virtualboxとCentOSがどういうソフトウェアなのか解説していきます。
virtualboxとは
virtualboxとは、Oracle VM VirtualBoxの略で仮想化ソフトウェアの一つです。
わかりやすく説明すると、今自分自身が使用しているPC上に仮想でPCを作成し、その中にOSをインストールして操作できる仮想ソフトウェアです。
virtualboxは、無料で導入することができ、windowsやlinuxなどの複数のOSをサポートしています。
そのため、PC仮想化ソフトウェアはたくさんあリますが、個人で使用するならvirtualboxが1番おすすめです。
CentOSとは
CentOSとはlinuxディストリビューションの1つです。
linuxディストリビューションの中で仕事でもよくCentOSを使用することが多いです。
CentOSの最大の特徴は無料で使用することができるという点になるため、費用を抑えたい方や個人での使用を考えている方はCentOSがおすすめです。
CentOSをインストールし、linux操作を覚えることができれば仕事をかなりスムーズに進めることが出来るため、「新しいlinuxの教科書」と合わせてlinuxコマンドの練習をしていくといい思います。
virtualbox・CentOS(linux)のインストール手順
環境
・virtualbox:6.1
・ホストOS:Windows 10
・ゲストOS:CentOS7.9
インストール時間
私はポケットwifiを使用し、5~6時間程でvirtualboxとCentOSのインストールが完了しました。
もちろん環境によって時間が異なると思いますが、参考にしてみてください。
virtualboxのインストール手順
①virtualboxダウンロードページへのアクセスし、「Download」をクリックする。
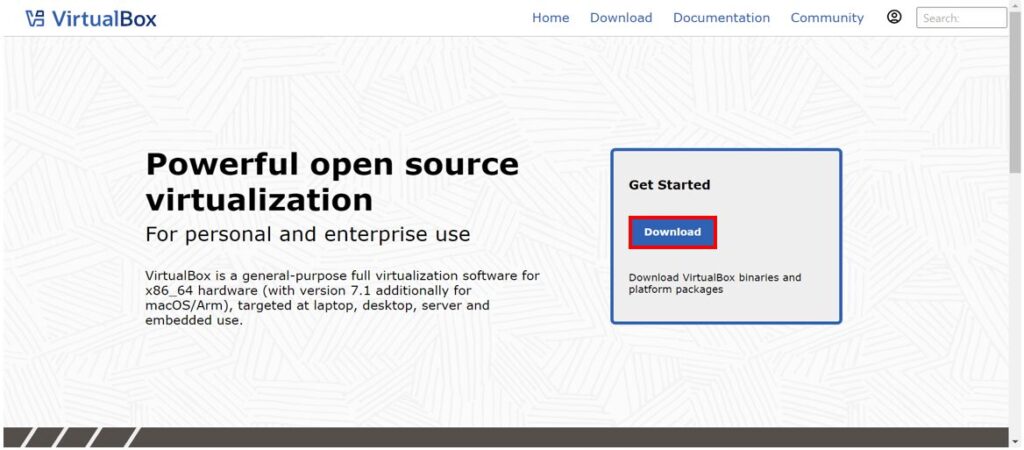
②下記のような画面が表示されるため、「Widows hosts」をクリックし、ダウンロードを開始する。
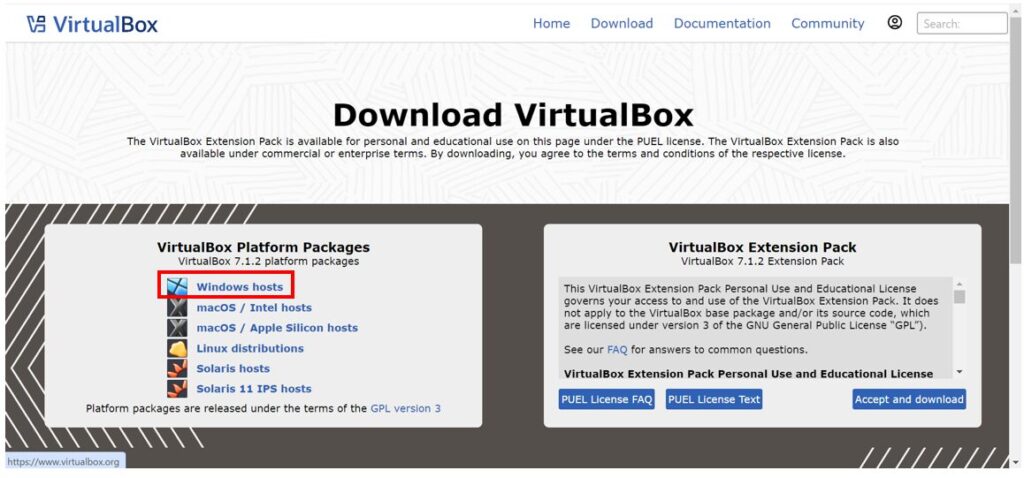
③ダウンロード完了後、ファイルを任意の場所に保存する。
保存したファイルをダブルクリックし、インストーラを起動させる。
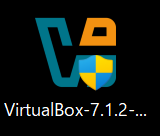
④インストーラーが起動したら、「Next」をクリックする。
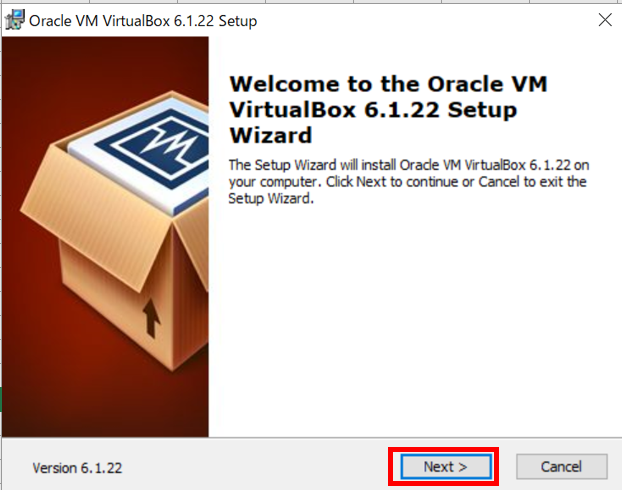
⑤基本的に設定変更は必要ないが、インストール場所を変更したい際には、「Browse」で変更することができます。
設定変更後に、「Next」をクリックする。
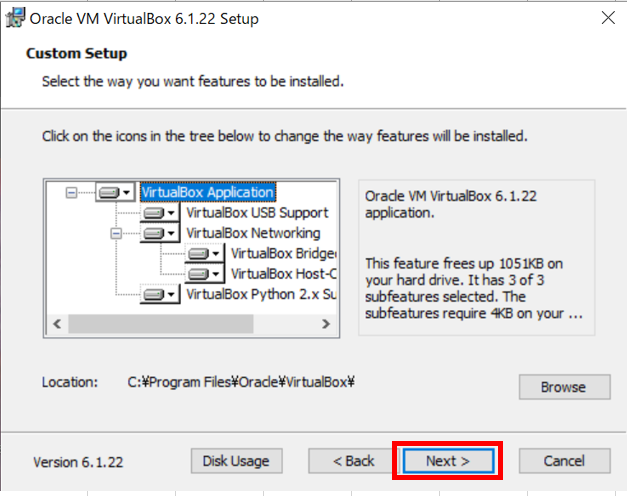
⑥インストールした際にアイコンをどうするか選択する項目になっています。
基本的には元の状態のままで問題ないです。
設定変更後に、「Next」をクリックする。
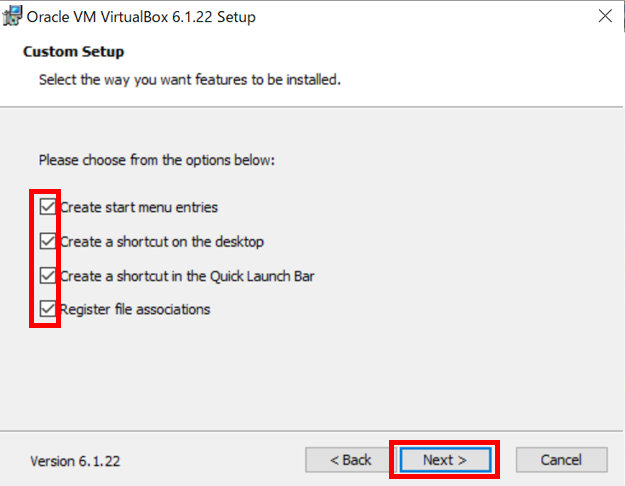
⑦インストール中に一時的にPCのネットワークが断絶しますと言っていますが、インストール後はネットワークが復帰し問題ないため、「Yes」をクリックする。
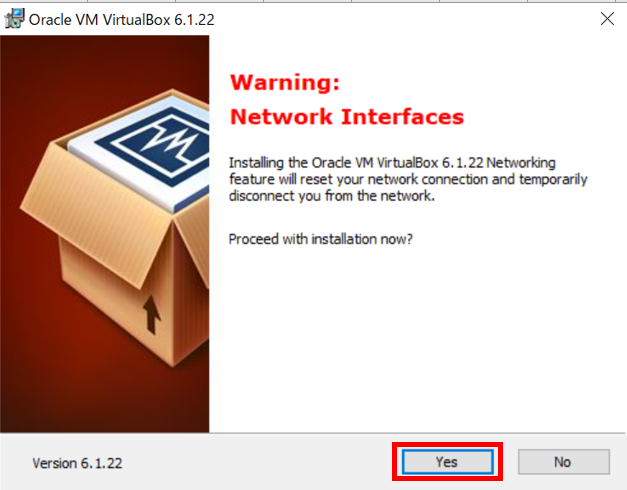
⑧最終確認のためにインストールするか尋ねてきていますので、「Install」をクリックする。
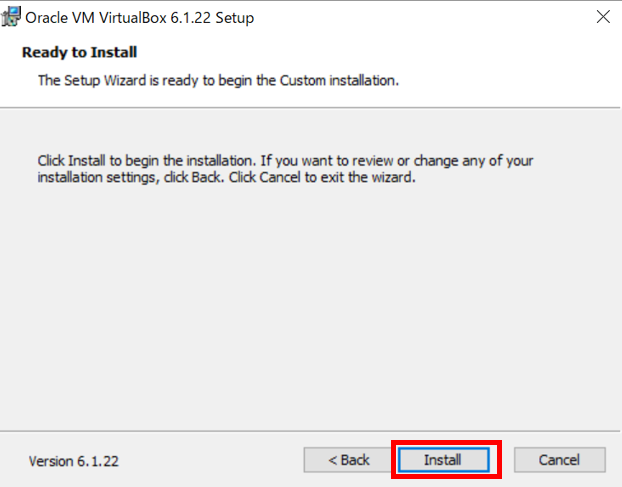
⑨無事にインストールが完了すれば、下記画面が表示されます。
「Stsrt~」にチェックを入れ、「Finsh」をクリックする。
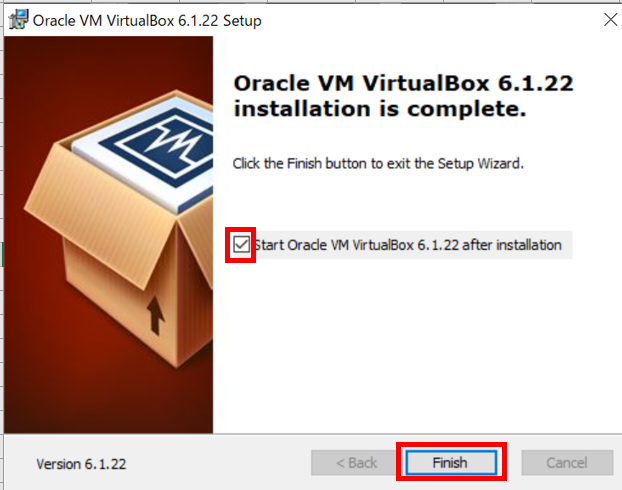
⑩下記のような画面が表示されればvirtualboxが問題なくInstallされています。
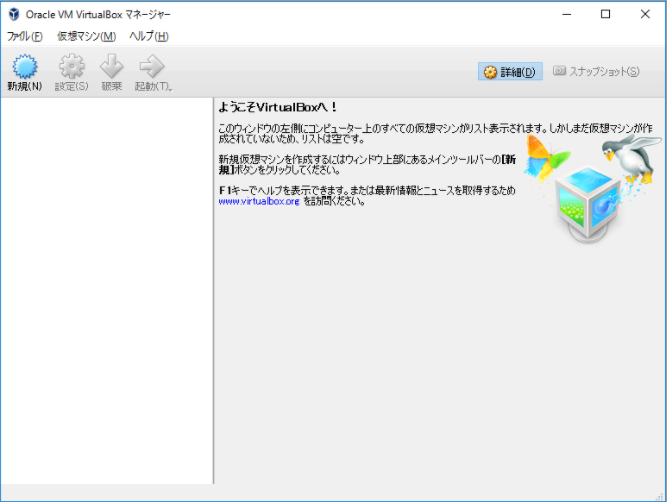
CentOSのインストール手順
①CentOSダウンロードページにアクセスし、「ダウンロード」をクリックする。
下記がCentOSのダウンロードページのURLになります。
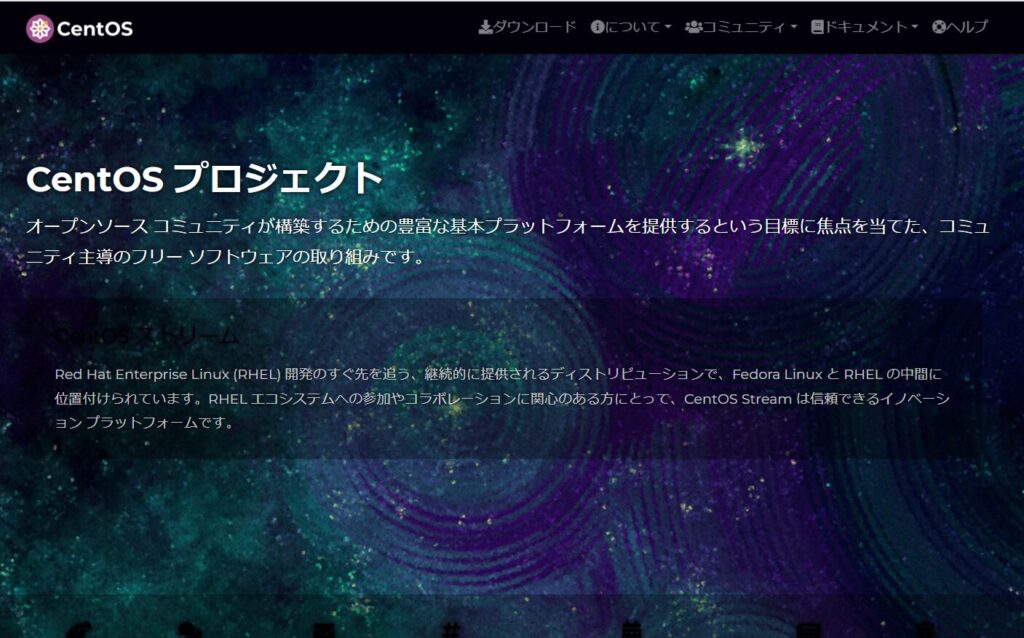
②インストールしたいバージョンを選択し、「64ビット」をクリックする。
(今回はCentOS9を選択していきます。)
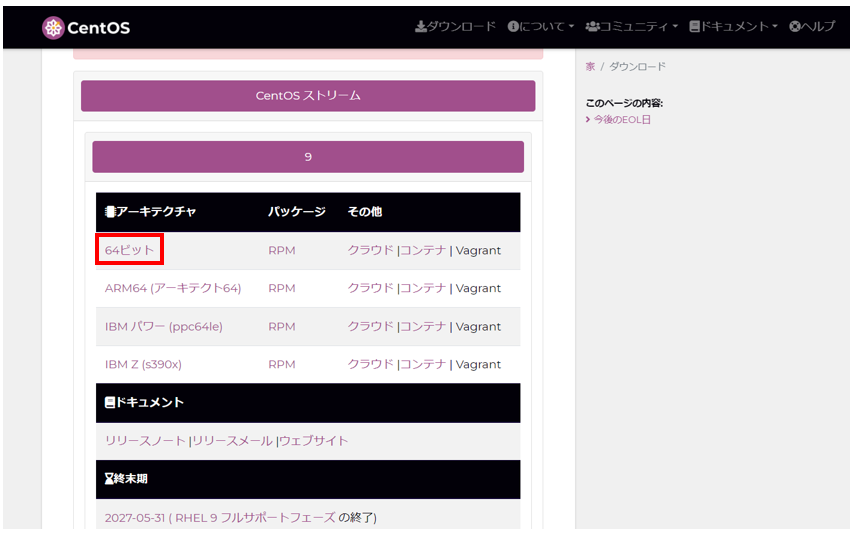
③isoのダウンロード完了後、virtualboxを起動させ、「新規」をクリックする
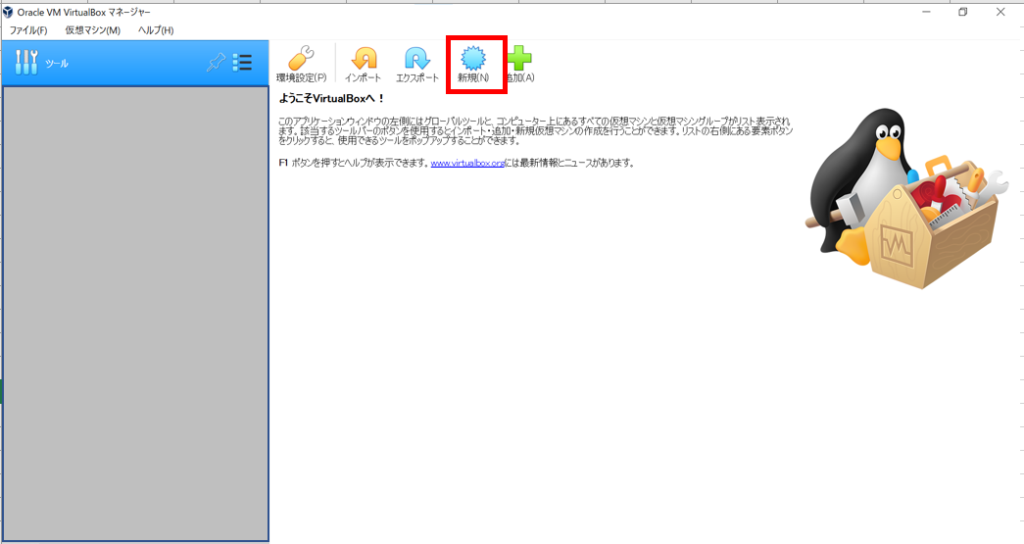
④仮想マシンの作成画面が表示されるため、下記の項目を入力し、「作成」をクリックする。
マシンフォルダー:任意のフォルダー
メモリサイズ:1024MB
ハードディスク:仮想ハードディスクを作成する
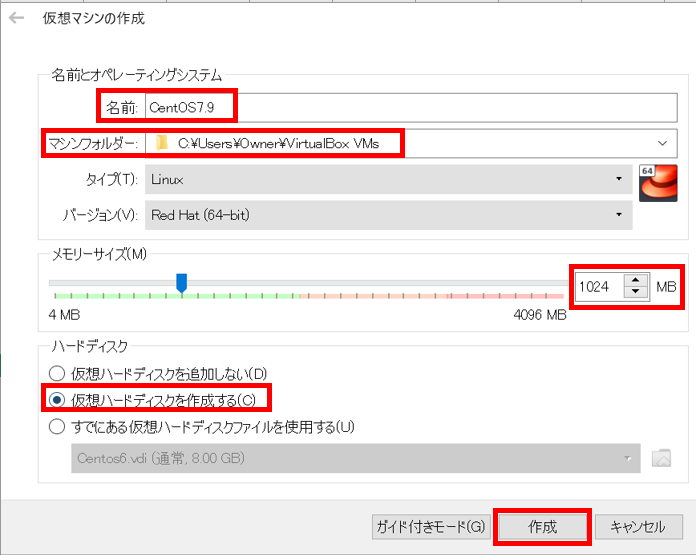
⑤仮想ハードディスクの作成画面が表示されるため、下記の項目を入力し、「作成」をクリックする。
ファイルサイズ:8GB
ハードディスクのファイルタイプ:VDI(VirtualBox Disk Image)
物理ハードディスクのあるストレージ:可変サイズ
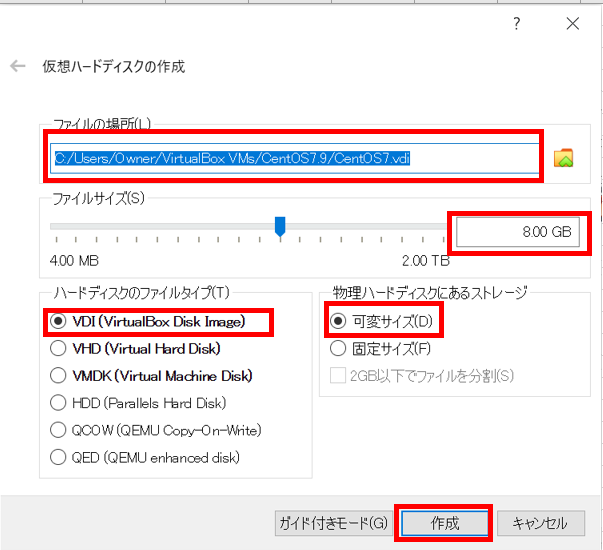
⑥仮想マシンの作成が完了したら、「設定」をクリックする。
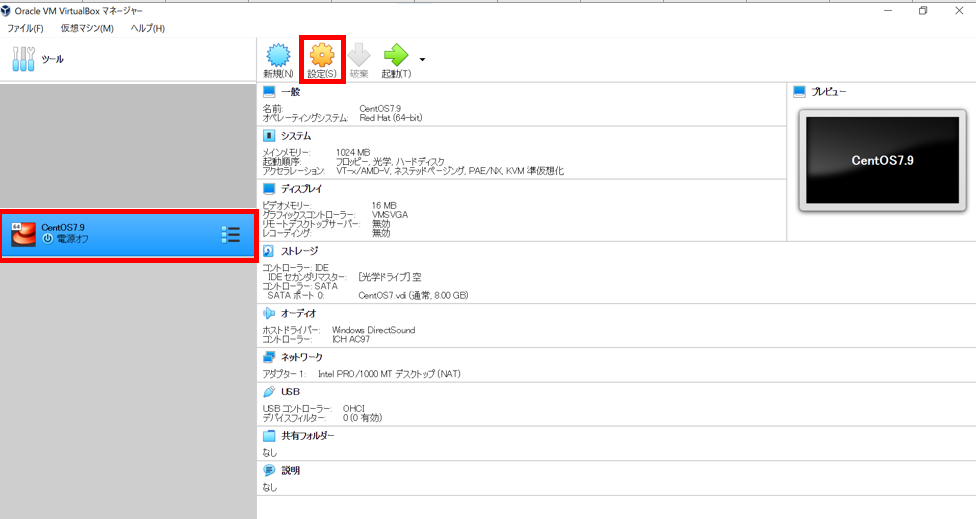
⑦設定画面が表示されるので、「一般」→「高度」を選択し、下記項目を設定する。
ドラッグ&ドロップ:双方向
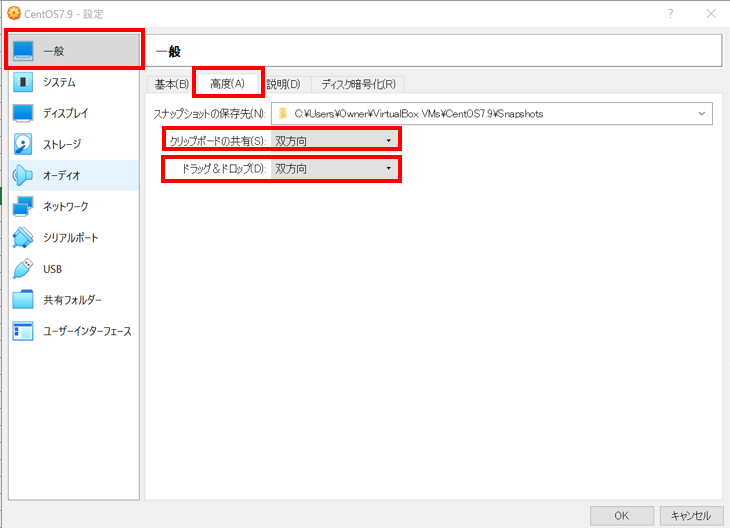
⑧「ネットワーク」→「アダプター1」を選択し、下記の項目を設定する。
名前:Intel(R) Dual Band Wireless-AC 8265
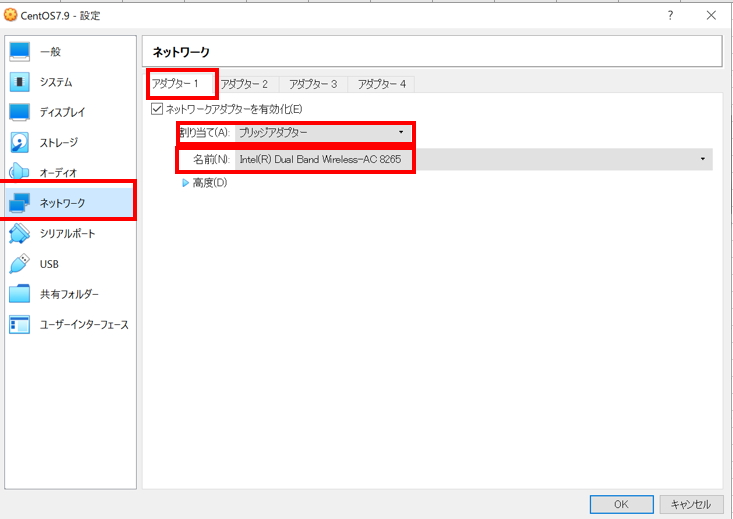
⑨「ストレージ」→「空」→「光学ドライブの右にあるDVDマーク」を選択し、ダウンロードした「isoファイル」を選択し、「OK」をクリックする。
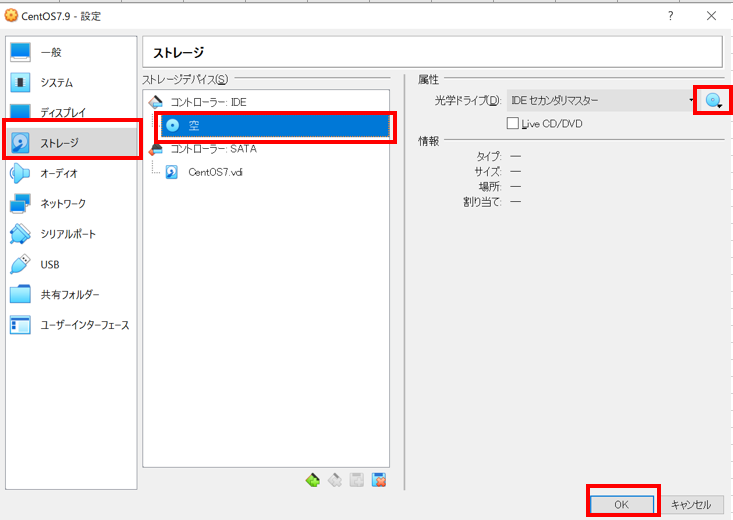
⑩仮想マシンの設定完了後、「起動」をクリックする。

⑪起動ハードディスクを選択する画面が表示されるため、「isoファイル」を選択し、「起動」をクリックする。
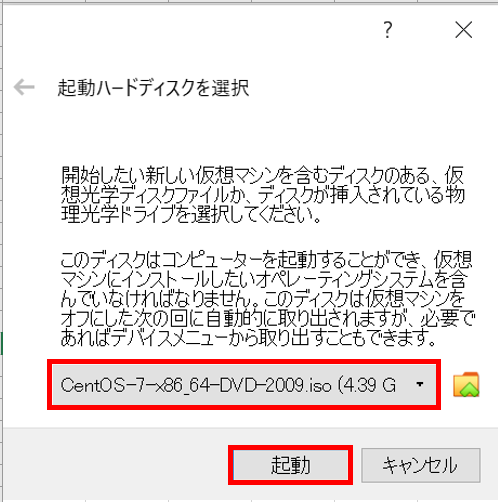
⑫CentOSの言語設定画面が表示されるため、「日本語(日本)」を選択し、「続行」をクリックする。
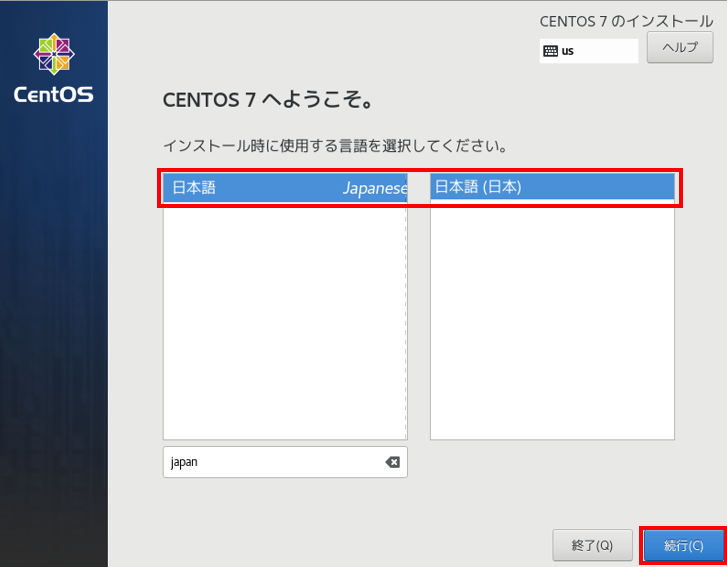
⑬インストールの概要画面が表示され、「インストール先」と「ソフトウェアの選択」をそれぞれ変更していきます。
(必要に応じてそれ以外の項目に関しても変更してください。)
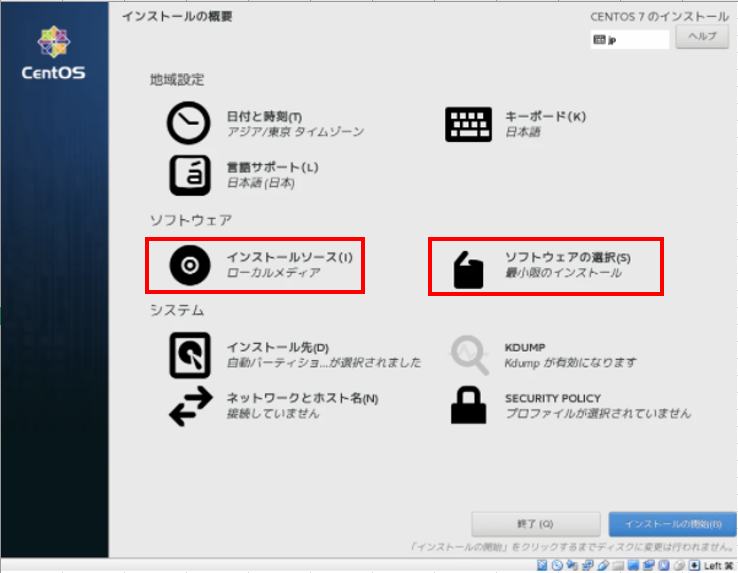
⑭「インストール先」をクリックし、インスール先画面が表示されたら、何も変更せずに「完了」をクリックする。
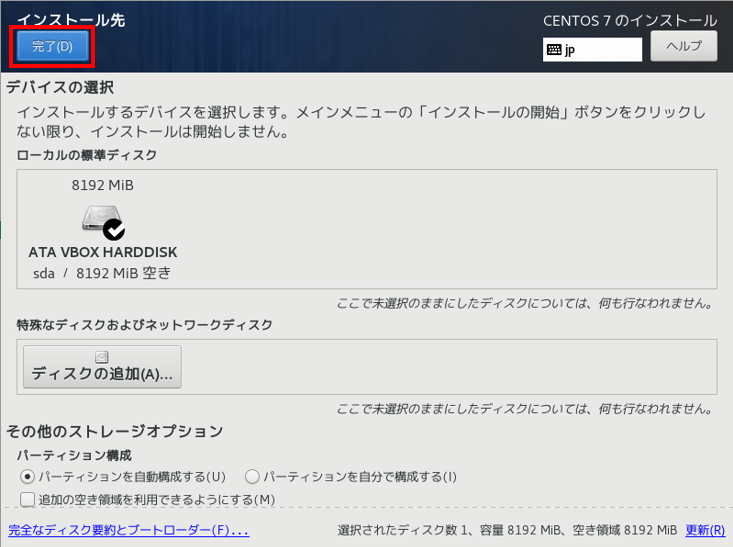
⑮次に「ソフトウェアの選択」をクリックし、ソフトウェアの選択画面を開いたら、「サーバー(GUI仕様)」と「開発ツール」にチェックを入れ、「完了」をクリックする。
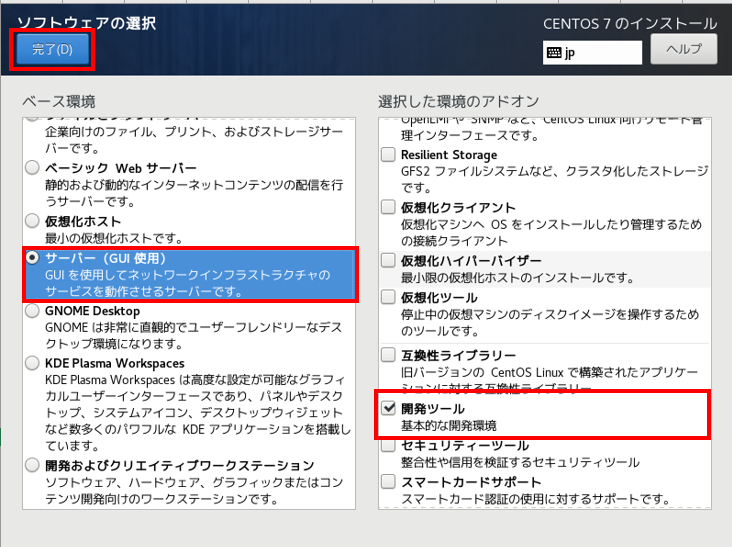
⑯設定完了後、「インストールの開始」をクリックし、インストールを開始する。
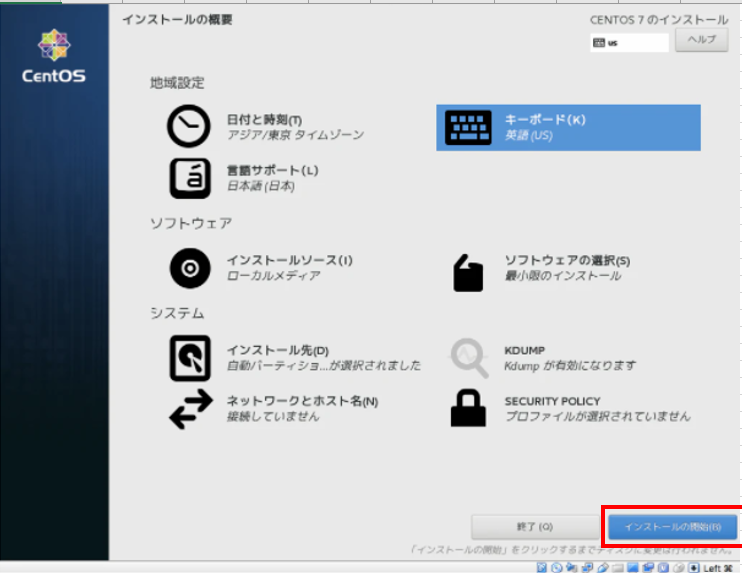
⑰インストールが開始されるので、「ROOTパスワード」を選択する。
(ユーザの作成は作成してもしなくてもどちらでもいいです。)
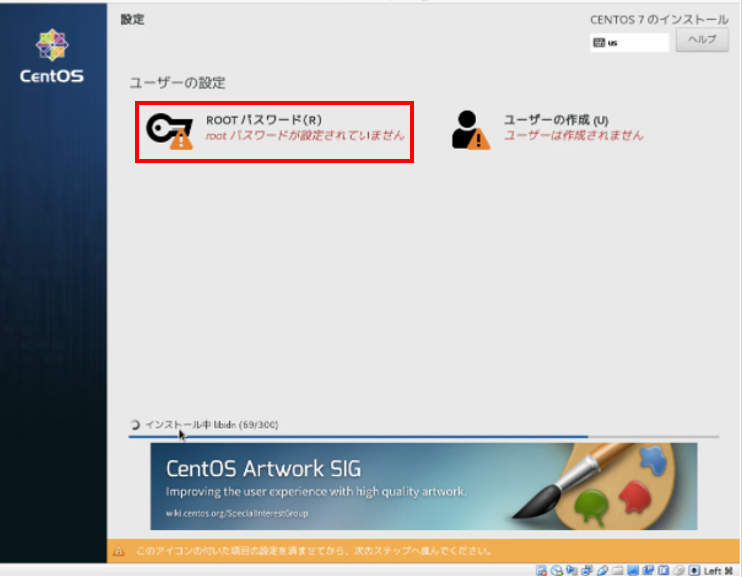
⑱ROOTパスワード画面が表示されるので、「rootパスワード」及び「確認」に設定したい任意のパスワードを入力し、「完了」をクリックする。
(CentOSにログインする際に必要になってきますのでメモなどして絶対に忘れないようにしてください。)
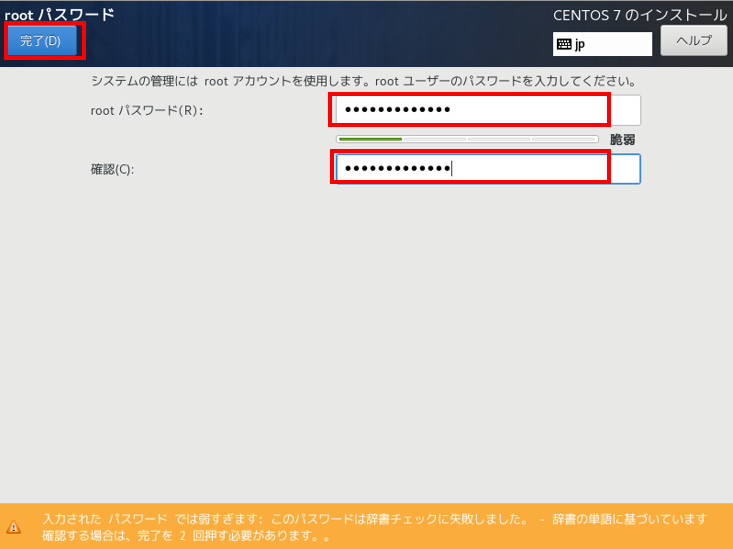
⑲インストール完了後、右下の「再起動」をクリックし、再起動を開始する。
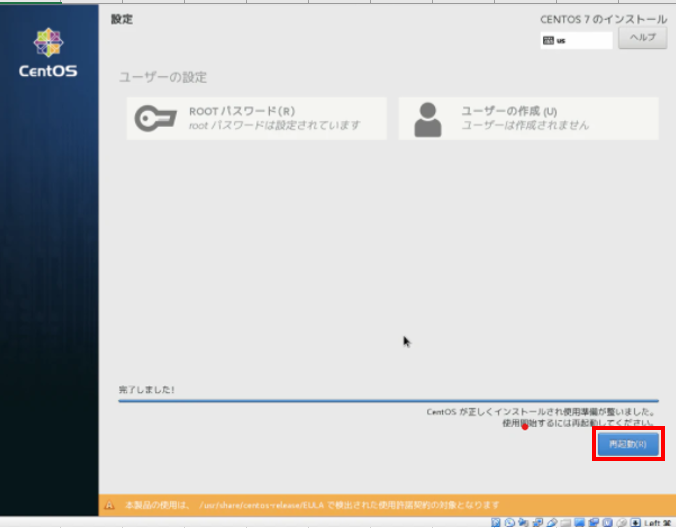
⑳再起動完了後、初期セットアップ画面が表示されるため、「LICENSING」をクリックする。
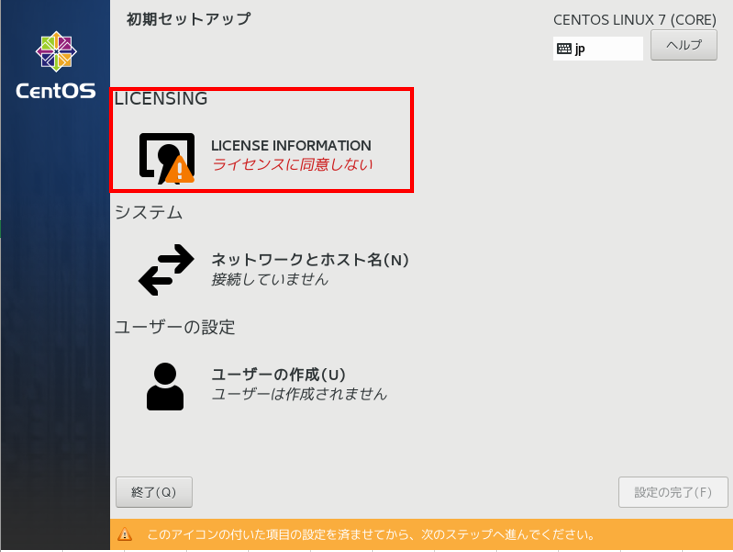
㉑ライセンス情報画面が表示されるため、「ライセンス契約に同意します。」にチェックを入れ、「完了」をクリックする。
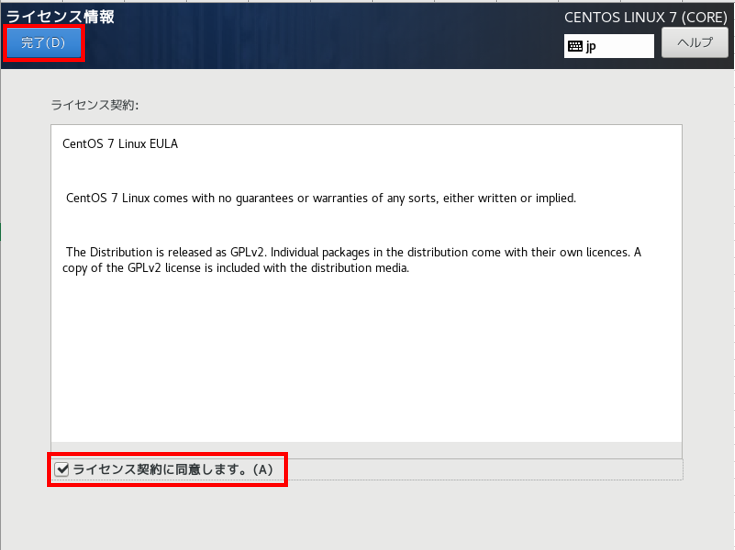
㉒再度初期セットアップ画面に戻り、「設定の完了」をクリックする。
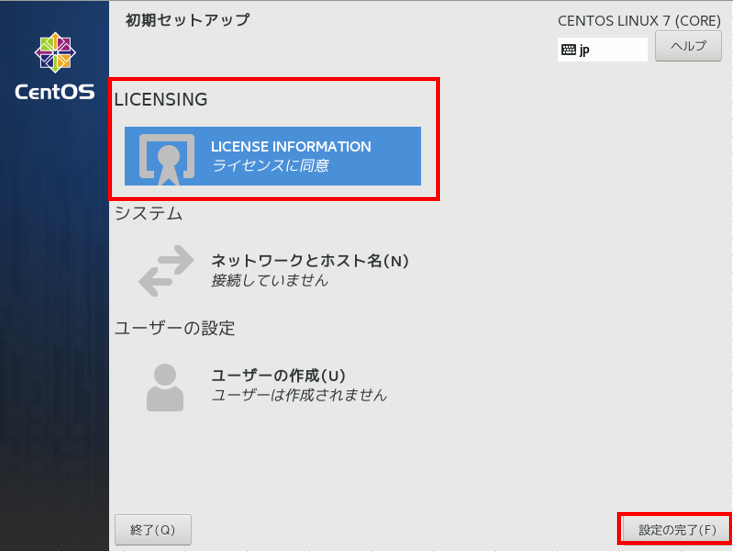
㉓「設定の完了」クリック後にCentOSのGUI画面の設定(言語、タイムゾーン、ユーザ情報など)を行い、設定完了後、下記のようなCentOSのGUI画面が表示されます。
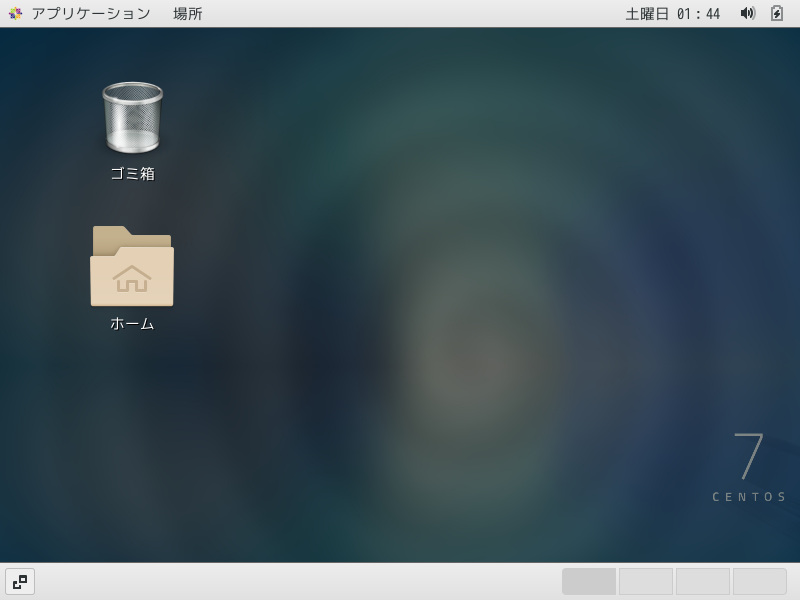
まとめ
いかがでしたか?
本記事ではvirtualboxとCentOSのインストール方法について解説してきました。
この記事を読んでいただき無料でlinuxを使いたいと思っていた方やlinuxの操作の練習をしたいと思っている方の役に立てていればとてもうれしく思います。
ぜひ、参考にしてみてください。
















・virtualbox・CentOS(linux)のインストール手順