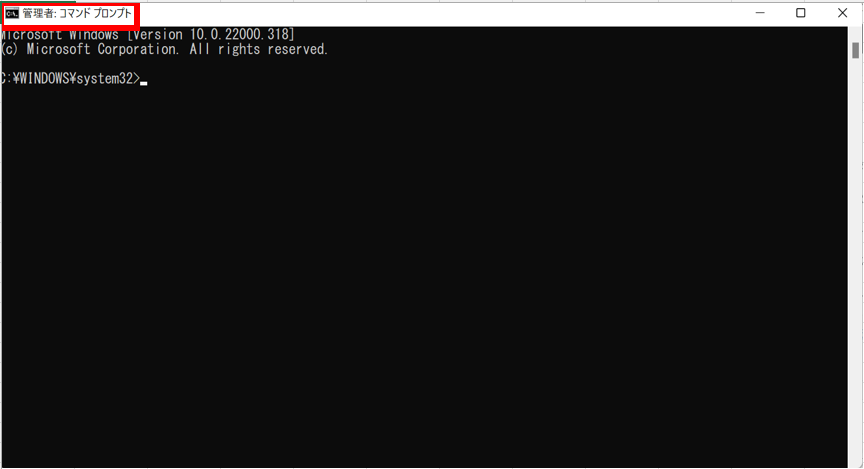インフラエンジニアの方でWindowsの業務を担当している方は、コマンドプロンプトを使用することが多いのではないでしょうか。
私自身、業務の中でコマンドプロンプトを使用する機会が多くあります。
本記事では、初心者インフラエンジニアの方向けにコマンドプロンプトの説明、使い方についてわかりやすく解説していきます。
初心者インフラエンジニアの方やWindows コマンドプロンプトをあまり使用したことのない方はぜひ、参考にしてみてください。
・Windowsコマンドプロンプトの起動方法
・Windowsコマンドプロンプトの設定方法
・Windowsコマンドについて
目次
Windows コマンドプロンプトとは

Windows コマンドプロンプトとは、WindowsOSの操作をする為のシェルになります。
シェルとは、OSとユーザーをつなげる基本的なプログラムになり、シェルがなければOSの操作を行うことができません。
コマンドプロンプトの簡単な動きは、コマンドを実行し、OSに命令を行い、その結果をコマンドプロンプトが表示してくれるような流れになっています。
現在のWindowsではエクスプローラーという文字列ではなく、アイコンを表示するような形が主流になっていますが、コマンドプロンプトで操作する方が楽な場合もありますので、コマンドプロンプトについても使い方を覚えておく必要があります。
Windows コマンドプロンプトの起動方法

Windows コマンドプロンプトの起動方法について詳しく解説していきます。
起動方法はいくつかありますが、私が普段から使用している手順で説明していきます。
①「Windows スタートボタン」を右クリックし、「ファイル名を指定して実行」を選択する。
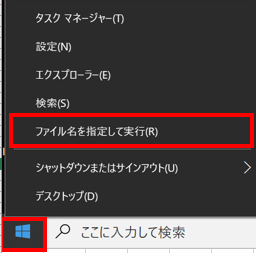
②「ファイル名を指定して実行」画面の名前に「cmd」と入力し、「OK」ボタンをクリックする。
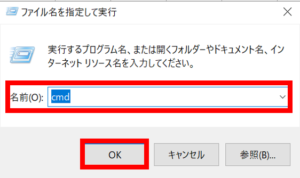
③コマンドプロンプト画面が表示される

Windows コマンドプロンプト起動方法(管理者権限)
-1024x641.jpg)
Windows コマンドプロンプトを管理者権限で起動する方法を紹介していきます。
コマンドを管理者権限で実行したい場合などに使用します。
①「虫めがねのアイコン」をクリックする。

②検索部分に「cmd」と入力し、コマンドプロンプトアプリが表示されるので、「管理者として実行」を選択する。
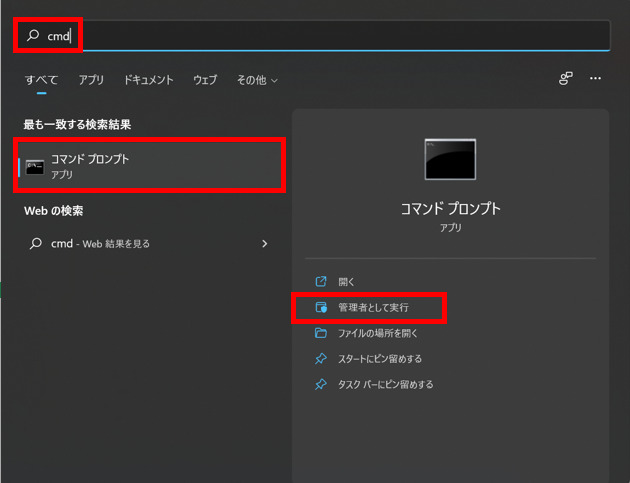
③コマンドプロンプトが表示される
Windows コマンドプロンプト履歴を保存する方法

作業の中で使用したコマンドを保存しておきたい場合あると思います。
その際にコマンドプロンプトで履歴を保存する方法をよく使います。
コマンドプロンプトで履歴を保存する際には、「doskey /h」というコマンドを使用します。
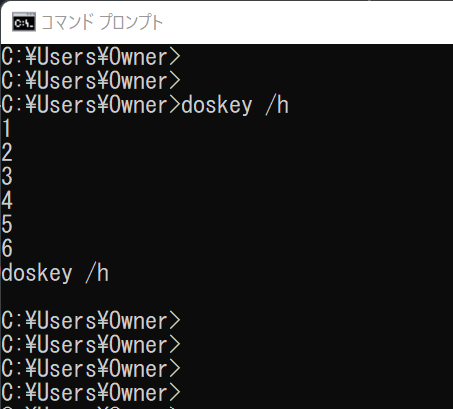
保存したコマンドを任意のファイルに保存したい場合には、「doskey /h > 任意のファイル」のようなコマンドを使用します。

Windows コマンドプロンプトの設定方法

Windows コマンドプロンプトは、デフォルトの画面状態から変更できるような設定をすることができます。
少しわかりづらいのですが、左上にある小さいコマンドプロンプトアイコンを押し、プロパティを選択するとオプションが表示されます。
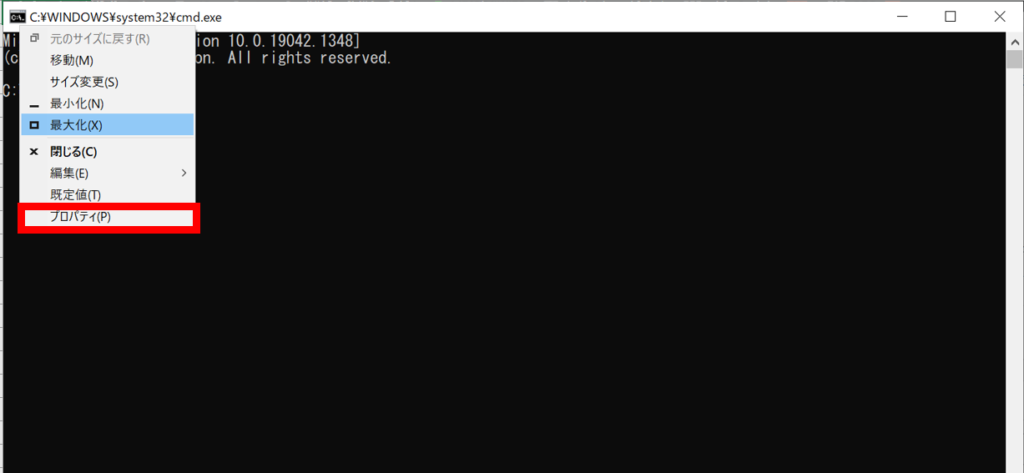
オプションも様々ありますので、内容を詳しく解説していきます。
オプションタブ
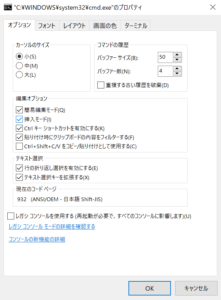
②コマンドの履歴・・・残っている古い履歴を破棄するか設定することができます。
③編集オプション・・・デフォルトではすべてにチェックが入っている状態になっています。
「簡易編集モード」はコマンドのコピペが可能となり、挿入モードはコマンドの挿入が可能になります。
④テキスト選択・・・「行の折り返し選択を有効にする」では、1行を折り返し表示することができます。
「テキスト選択キーを拡張する」では、一般的なショートカットキーが利用できるようになります。
⑤現在のコードページ・・・現在設定されている文字コードが表示されます。
フォントタブ
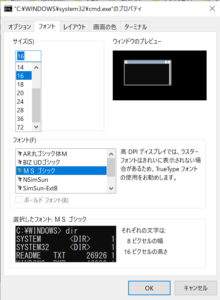
②フォント・・・コマンドプロンプトの文字のフォントを変更することができます。
レイアウトタブ
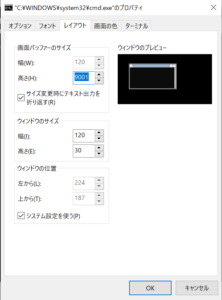
②ウィンドウのサイズ・・・コマンドプロンプトのウィンドウのサイズを選択することができます。
③ウィンドウの位置・・・コマンドプロンプト起動時のウィンドウの位置を設定することができます。
画面の色タブ
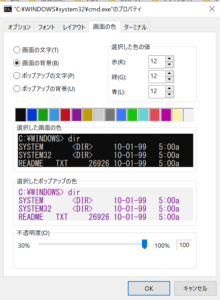
②選択した色の値・・・画面の色の選択ができます。
Windows 基本的なコマンド

Windowsで使用する頻度の多いコマンドを紹介します。
初心者の方は、まず紹介するコマンドを覚えていきましょう。
コマンド | 説明 |
cdコマンド | ディレクトリ移動、カレントディレクトリの表示 |
dirコマンド | ファイル・ディレクトリの一覧の表示 |
renコマンド | ファイル名の変更 |
copyコマンド | ファイルのコピー |
delコマンド | ファイルの削除 |
typeコマンド | テキストファイルの中身の表示 |
ipconfigコマンド | ネットワークの設定確認 |
Windows 便利なコマンド

treeコマンド
treeコマンドはフォルダ内のファイル構成を確認することのできるコマンドになります。
エクスプローラーで一つずつ確認していくと時間がかかってしまう場合に、treeコマンドを実行することで一度にファイル構成を確認することができます。
ファイル構成の設計書を作成する行う際などに、ディスク上のファイル構成を出力することができ、効率的にリストを作成することができます。
mdコマンド
mdコマンドとは、ディレクトリの作成を行うコマンドになります。
基本的には、ディレクトリの作成を行う際には、エクスプローラーを使用した方がやりやすく便利ですがコマンドプロンプトを使用した方が効率的な場合もあります。
例えば、1ディレクトリ配下に2ディレクトリを作成し、その下に3ディレクトリを作成したい場合には、エクスプローラーでは、3回ディレクトリを作成を行う必要がありますが、コマンドプロンプトでは、1つのコマンドで3ディレクトリを作成することができます。
formatコマンド
formatコマンドとは、ディスクをフォーマットするコマンドになります。
formatコマンドを使用するとディスクのデータがすべて消去されるため、便利なコマンドではありますが、使用する際には、注意が必要です。
構築作業時に何か仕様の変更などがあった際に使用することがあります。
Windows コマンドプロンプト ショートカットキー

Windows コマンドプロンプトで作業する際に効率良く作業したい場合にショートカットキーをよく使用しますので覚えておきと便利です。
キー | 説明 |
→ | カーソルを右へ移動 |
← | カーソルを左へ移動 |
Ctrl+→ | カーソルを単語単位で右へ移動 |
Ctrl+← | カーソルを単語単位で左へ移動 |
↑ | 前のコマンドを表示 |
↓ | 次のコマンドを表示 |
Home | カーソルを行の先頭へ移動 |
End | カーソルを行の末尾へ移動 |
Ctrl+Home | 行の先頭からカーソル位置まで削除 |
Ctrl+End | カーソル位置から行の末尾まで削除 |
Delete | カーソル位置の文字を削除 |
Esc | 現在入力しているコマンドをクリア |
Tab | カレントディレクトリのファイル順に補完 |
PgUp | コマンド履歴の先頭を表示 |
PgDn | コマンド履歴の最後を表示 |
Alt+F7 | コマンドの履歴を消去 |
Alt+Enter | フルスクリーンモードのon/off |
まとめ

いかがでしたか。
本記事では、Windows コマンドプロンプトの説明、使い方をわかりやすく説明してきました。
初心者インフラエンジニアの方やWindows コマンドプロンプトをあまり使用したことのない方はぜひ、参考にしてみてください。