TeraTermの操作を覚えたい方やTeraTermをインストールし、linuxサーバをリモートから使用したい方いらっしゃると思います。
本記事では、linuxサーバをリモートから操作することのできるソフトであるTeraTermのインストール方法や機能の使い方について図を用いてわかりやすく解説しています。
業務の中で必ずといっても過言ではないほどTeraTermを使う機会が多くありますので、覚えておくことをおすすめします。
TeraTermの操作を覚えていきたい方やTeraTermをインストールし、linuxサーバをリモートから使用したい方はぜひ、参考にしてみてください。
目次
TeraTermとは?
TeraTermとは、telnetやsshする時に使用するソフトになります。
インフラエンジニアの業務の中で必ず使うといっても過言ではないため、TeraTermの使い方を覚えて業務の役に立ててください。
TeraTermは、ネットワークを経由して他のlinuxサーバに接続することができるため、リモート環境から対象のlinuxサーバへ接続することができます。
そのため、サーバがある場所に行き、操作する必要がなく、ネットワークが繋がっていればどこからでも接続することができるという点がメリットになります。
私自身linuxコマンドの練習する際にteratermを利用していたので、私と同じようにlinuxコマンドの練習をしたい方は、TeraTermをダウンロードしてみてください。
TeraTermインストール方法
①TeraTermダウンロードページ(https://github.com/TeraTermProject/teraterm/releases)に移動し、「teraterm-5.2.exe」をクリックし、ダウンロードを開始する。
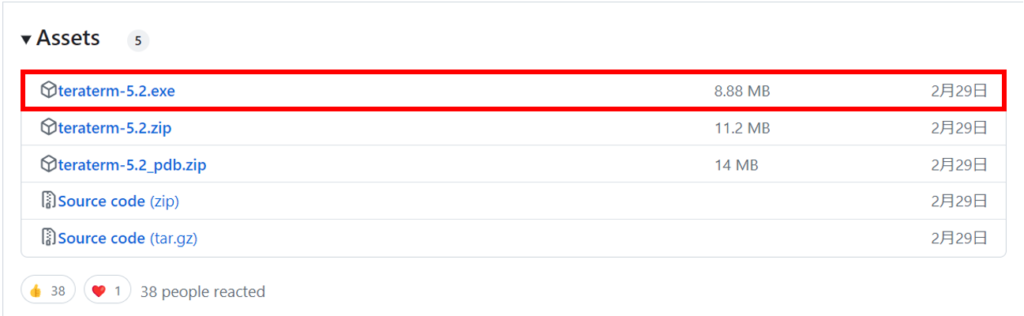
②ダウンロード完了後、任意のディレクトリにexeファイルを移動させ、「exeファイル」をダブルクリックする。
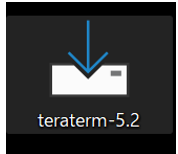
③セットアップに使用する言語の選択画面が表示されるので、「日本語」を選択し、「OK」をクリックする。
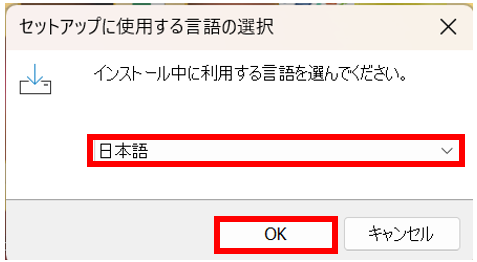
④使用許諾契約書の同意画面が表示されるので、「同意する」にチェックを入れ、「次へ」をクリックする。
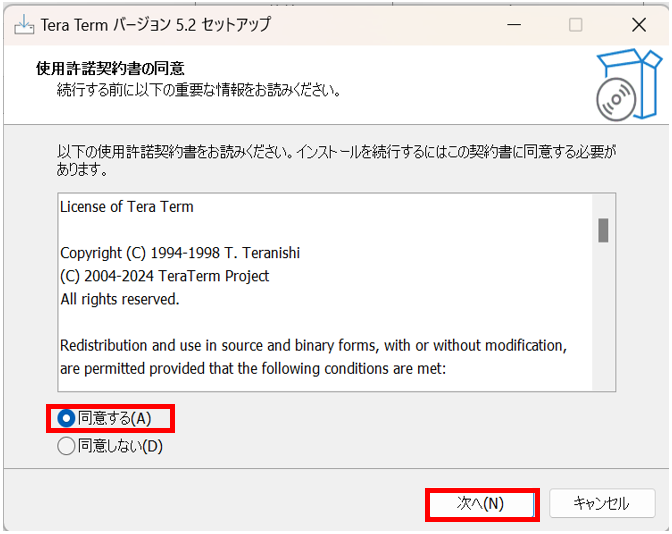
⑤インストール先の指定画面が表示されるので、「インストール先フォルダを指定」して「次へ」をクリックする。
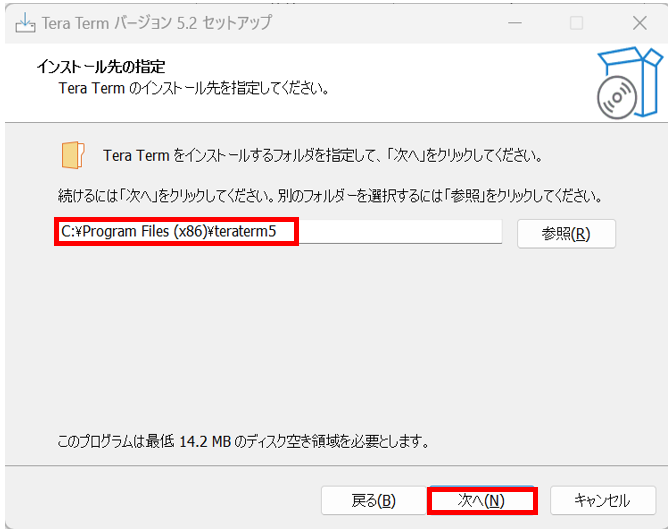
⑥コンポーネントの選択画面が表示されるので、「標準インストール」を選択し、「次へ」をクリックする。
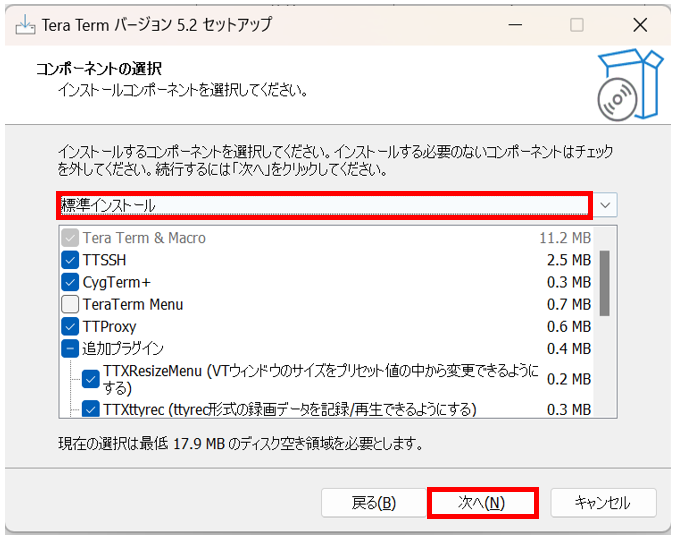
⑦言語の選択画面が表示されるので、「日本語」を選択し、「次へ」をクリックする。
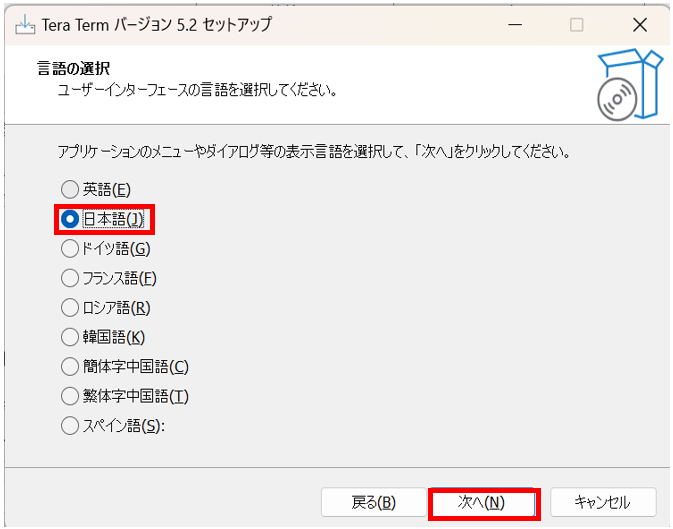
⑧スタートメニューフォルダーの指定画面が表示されるので、「参照をクリック」し、「次へ」をクリックする。
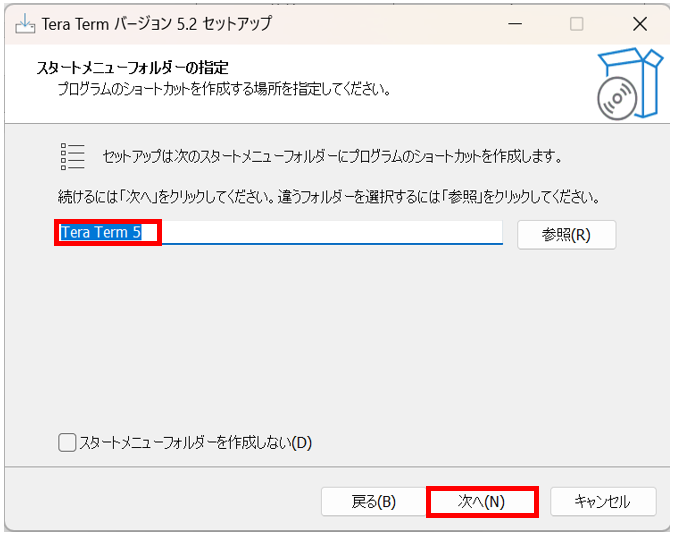
⑨追加タスクの選択画面が表示されるので、「任意で設定したい項目」にチェックを入れ、「次へ」をクリックする。
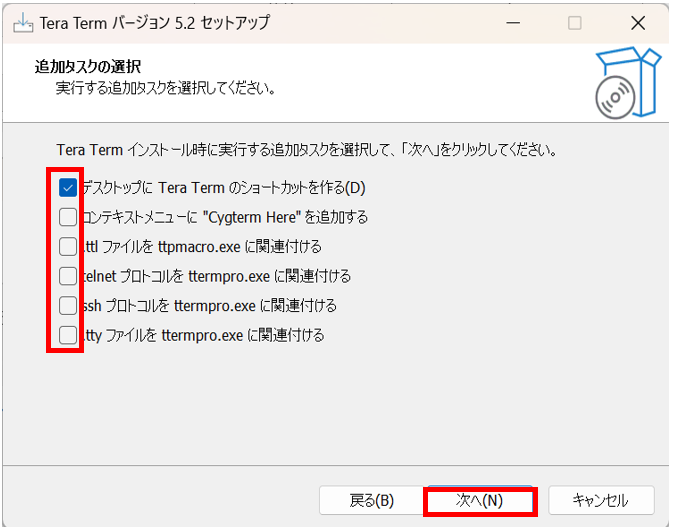
⑩インストール準備完了画面が表示されるので、設定内容を確認し、「インストール」をクリックする。
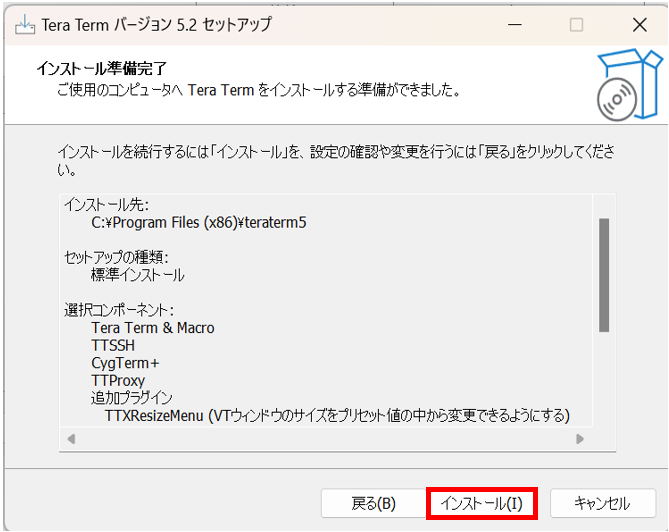
⑪インストール完了後に、Tera Termセットアップウィザードの完了画面が表示されるので、「完了」をクリックし、TeraTermのインストールが完了します。
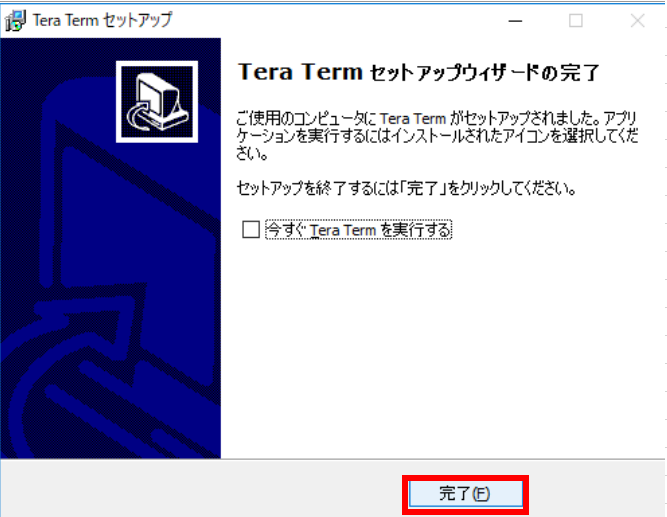
TeraTermインストール後の起動方法
①「TeraTermアイコン」をダブルクリックする。
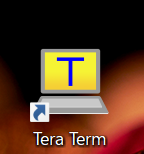
②新しい接続画面が表示されるので、ホストに「接続対象サーバのホスト名またはIPアドレス」を入力し、「OK」をクリックする。
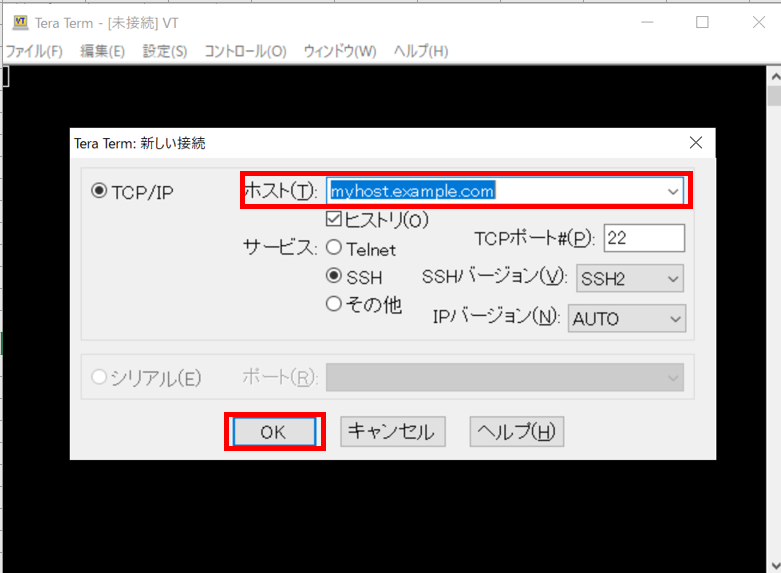
③SSH認証画面が表示されるので、「接続対象サーバのユーザ名及びパスワード」を入力し、「OK」をクリックする。
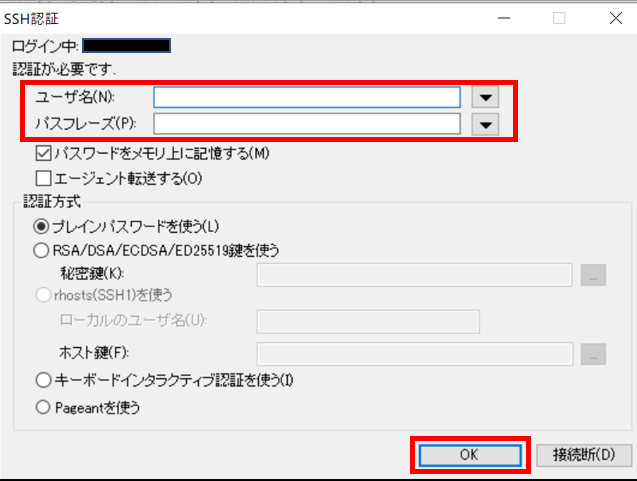
④ログインが成功したら、下記のような画面が表示されます。
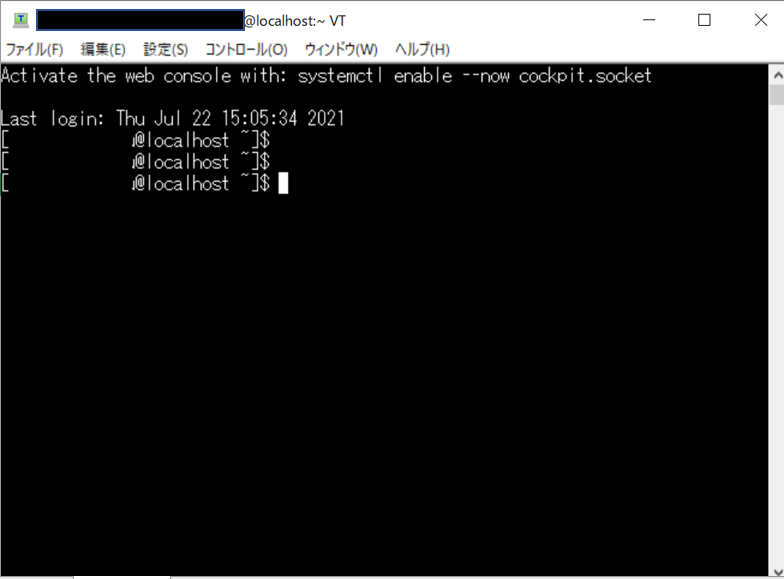
TeraTerm便利機能について
業務の中でよく使うTeraTermの便利機能を厳選して紹介しています。
TeraTermを使う方はぜひ、参考にしてみてください。
ログの取得
・使用用途
ログの取得をすることでTeraTerm内で行った作業をtxtファイルなどに書き込むことができます。
構築時の作業の記録や次回作業を行う時の参考資料としてログを取ることが多いです。
・設定方法
①「ファイル」タブの「ログ」をクリックする。
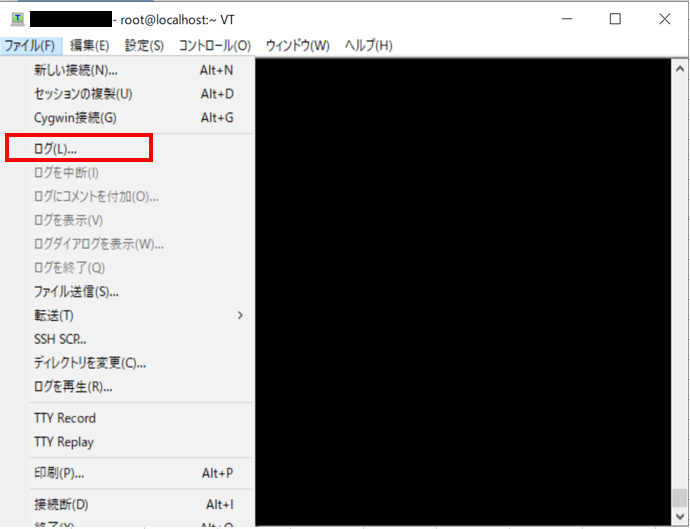
②teratermログ画面が表示されるので、「任意の保存場所」、「ファイル名」を入力し、「保存」をクリックする。
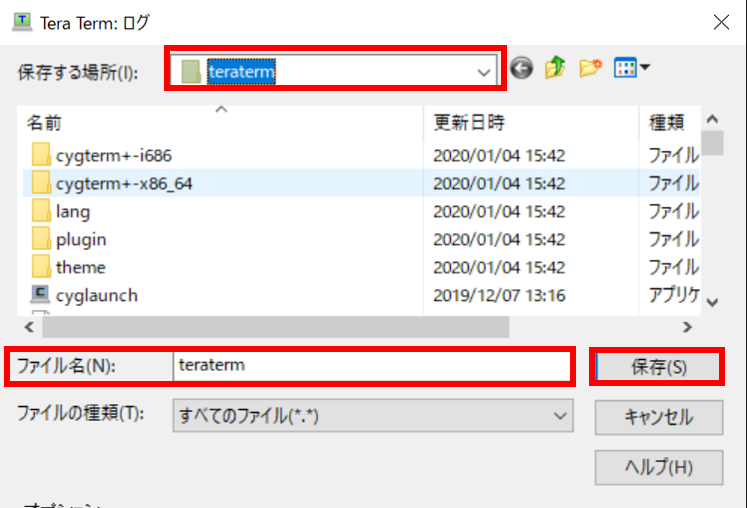
SCP機能(ファイル転送機能)
・使用用途
SCP機能とは、TeraTerm内で操作しているサーバからローカルPCへファイルを転送するまたはローカルPCからTeraTerm内で操作しているサーバにファイルを転送する機能になります。
業務の中では、障害発生時などにログをローカルPCに転送し、調査する際などに使用します。
・設定方法
①「ファイル」タブの「SSH SCP」をクリックする。
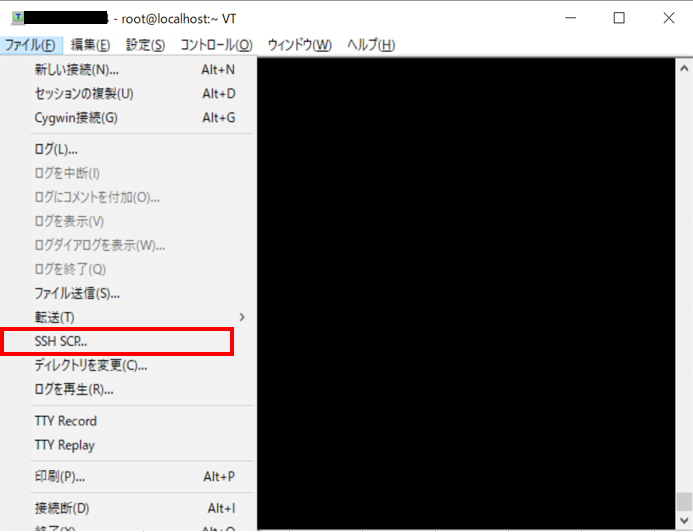
②Secure File Copy画面が表示されるので、ローカルPCからTeraTermで操作中のサーバにファイルを持って行きたい場合は、「From」、「To」をそれぞれ入力し、「Send」をクリックする。
TeraTermで操作中のサーバからローカルPCにファイルを持って行きたい場合は、「From」、「To」をそれぞれ入力し、「Receive」をクリックする。
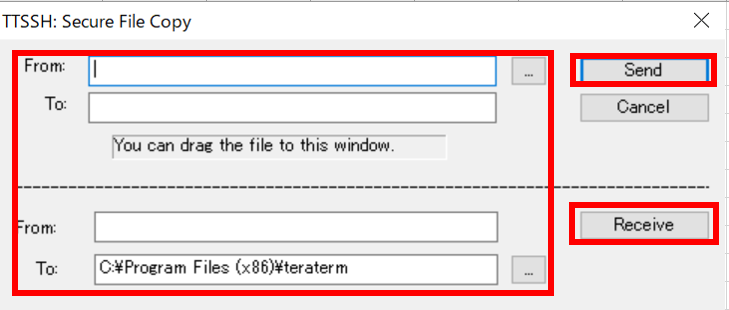
SSH転送機能(ポートフォワード機能)
・使用用途
SSH転送機能とは、TeraTermを踏み台サーバにして他のサーバに接続するような機能になります。
業務の中では、windowsサーバにリモートで繋ぎたい場合に、SSH転送機能設定を行い、windowsサーバに繋ぐことがよくあります。
・設定方法
①「設定」タブの「SSH転送」をクリックする。
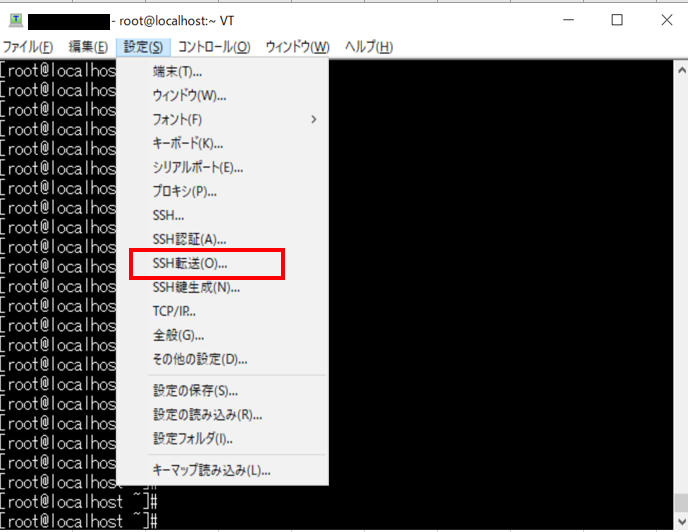
②SSHポート転送画面が表示されるので、「追加」をクリックする。
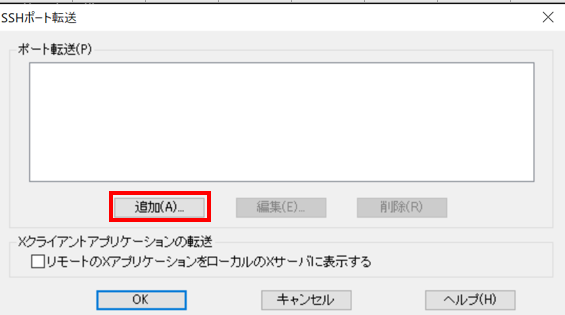
③SSHポート画面が表示されるので、対象サーバの「ローカルのポート」、「リモート側ホスト」、「ポート」を入力し、「OK」をクリックする。
ローカルのポート:3389
リモート側ホスト:192.168.0.0
ポート:他と被っていない任意のポート番号を入れる
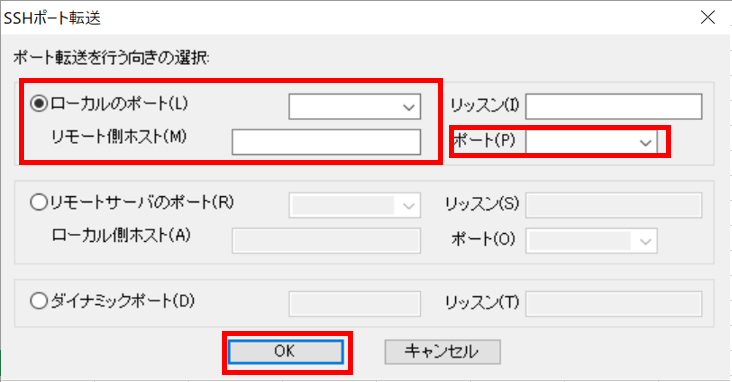
SSH鍵生成機能
・使用用途
SSH鍵生成機能とは、サーバログイン時に使うSSH鍵をTeraTerm上で作成する機能になります。
業務の中では、新しくサーバを構築した際に、セキュリティ強化のために鍵を使うことがあるので、その際に使用することが多いです。
・設定方法
①「設定」タブの「SSH鍵生成」をクリックする。
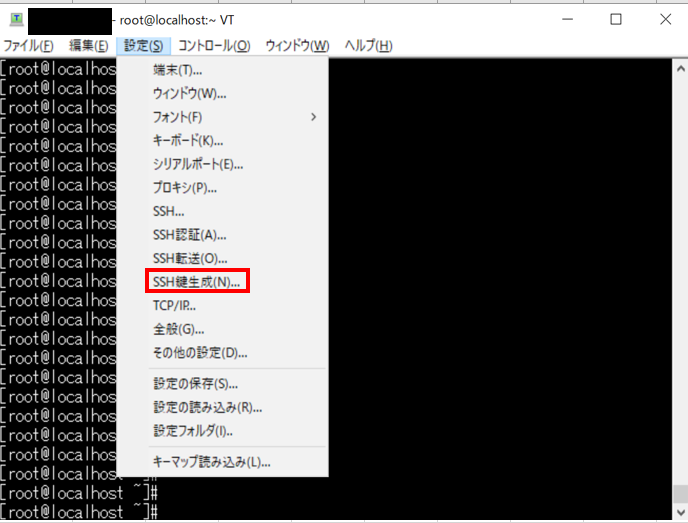
②鍵生成画面が表示されるので、「鍵の種類」を選択し、「生成」をクリックする。
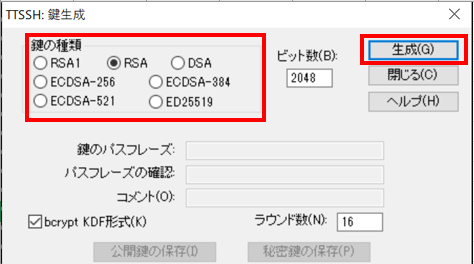
③「鍵を生成しました。」と表示されるので、「鍵のパスフレーズ」、「パスフレーズの確認」を入力する。
「公開鍵の保存」、「秘密鍵の保存」をクリックし、任意ファイルに保存しておく
※サーバにログインする際に上記のパスワードと秘密鍵、公開鍵が必要になるので、メモしておくことをおすすめします。
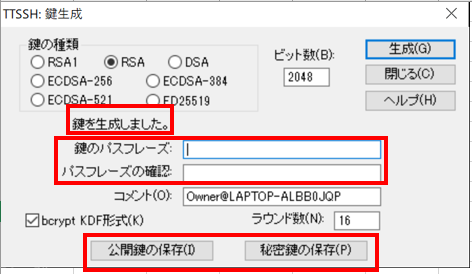
ブロードキャストコマンド機能
・使用用途
ブロードキャストコマンド機能とは、複数のTeraTerm画面が表示されている状態で同じコマンドを複数のTeraTermで実行できる機能になります。
業務の中では、複数サーバに同一の設定を入れる際に、よく使います。
・設定方法
①「コントロール」タブの「ブロードキャストコマンド」をクリックする。
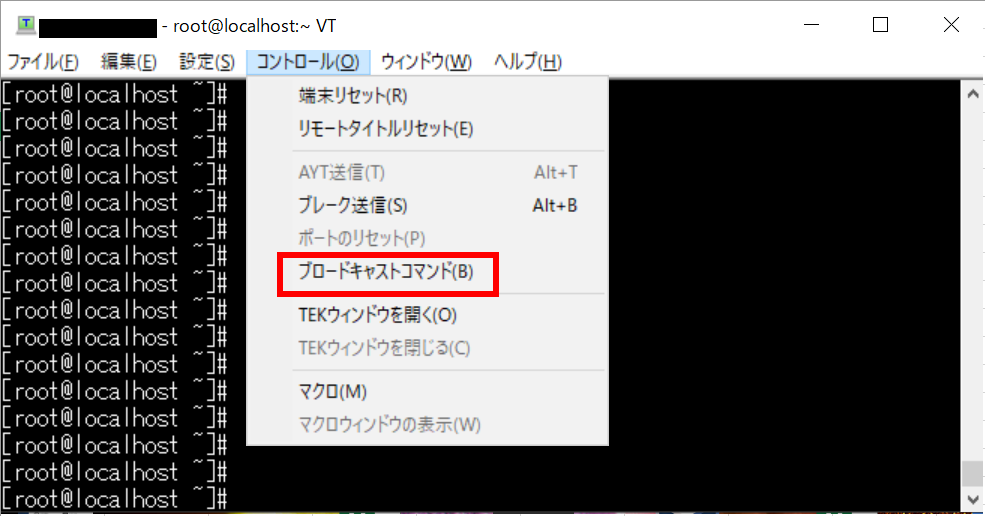
②複数TeraTerm画面が表示されている状態でコマンドを入力し、「送信」をクリックする。
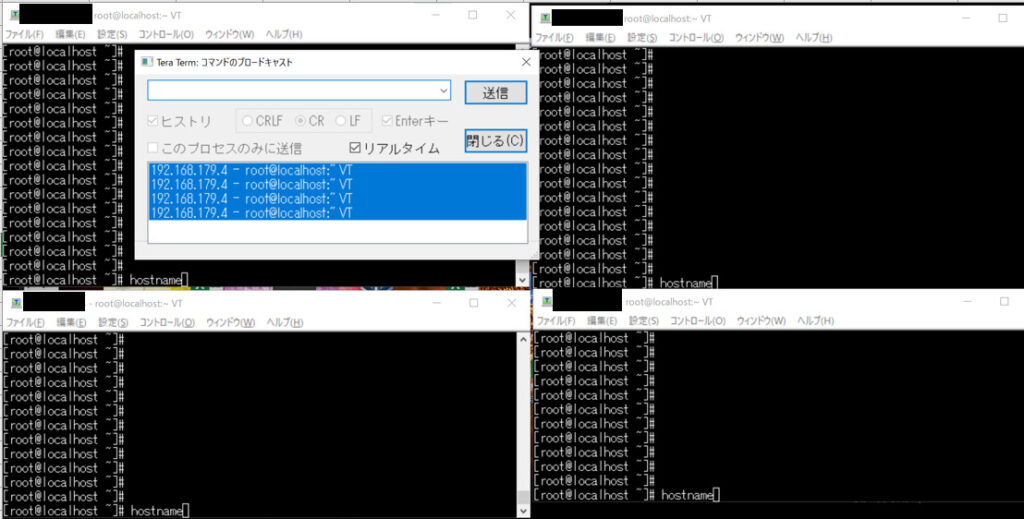
teraterm覚えておくと便利な画面操作
業務の中でよく使うTeraTermの便利な画面操作を厳選して紹介しています。
TeraTermを使う方はぜひ、参考にしてみてください。
セッションの複製
・使用用途
セッションの複製とは、TeraTerm画面を1つ増やすことができる機能になります。
・使用方法
①「ファイル」タブから「セッションの複製」をクリックする。
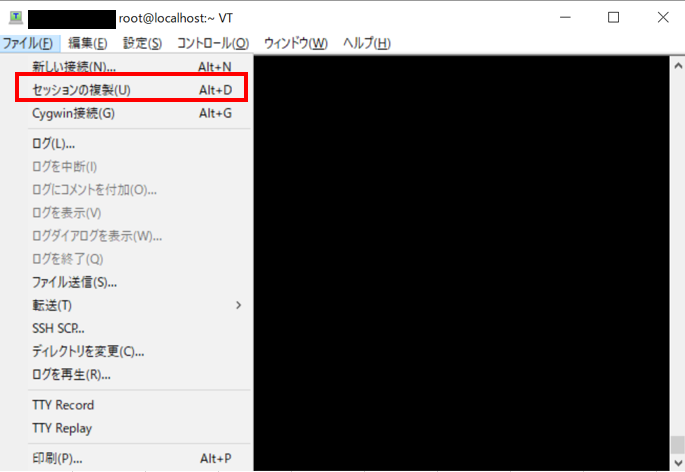
②下記のようにTeraTerm画面を1つ増やすことができます。
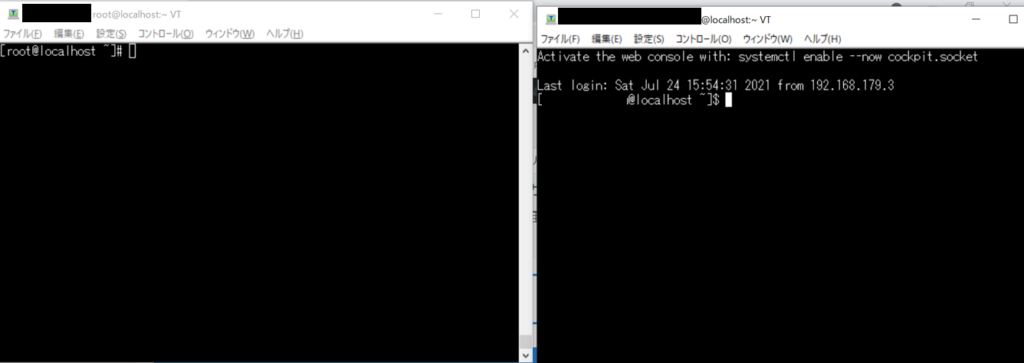
TeraTerm画面または文字の色の変更
・使用用途
複数のTeraTerm画面を操作する際に、どのサーバで操作しているのかわからなくならないようにするために、色を変更して使用し、作業ミスを減らす際に使用することが多いです。
・使用方法
①「設定」タブの「ウィンドウ」をクリックする。
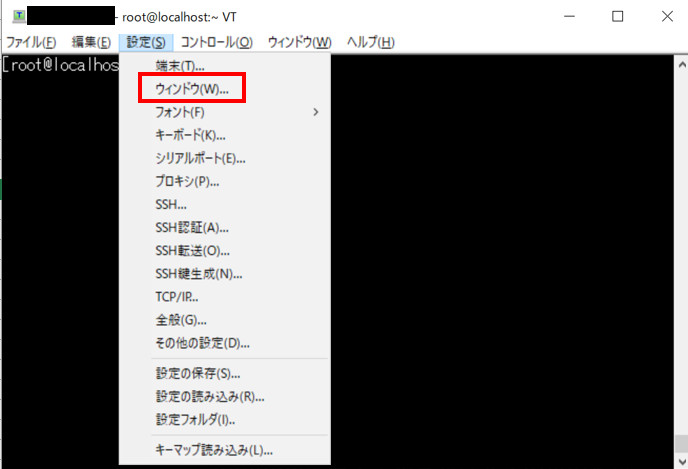
②ウィンドウ設定画面が表示されるので、「カラー設定」を変更する。
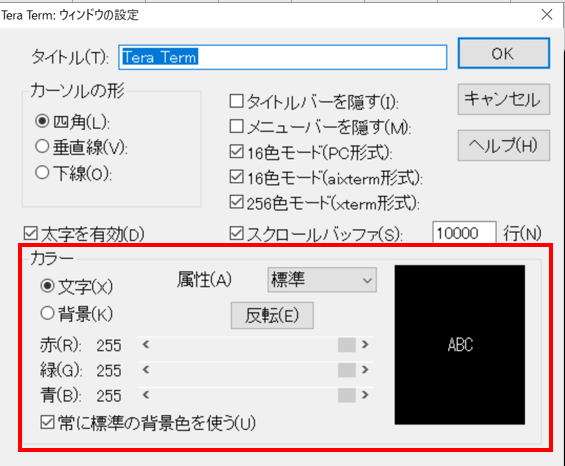
③設定後は、下記のようにTeraTerm画面の色が変更されます。
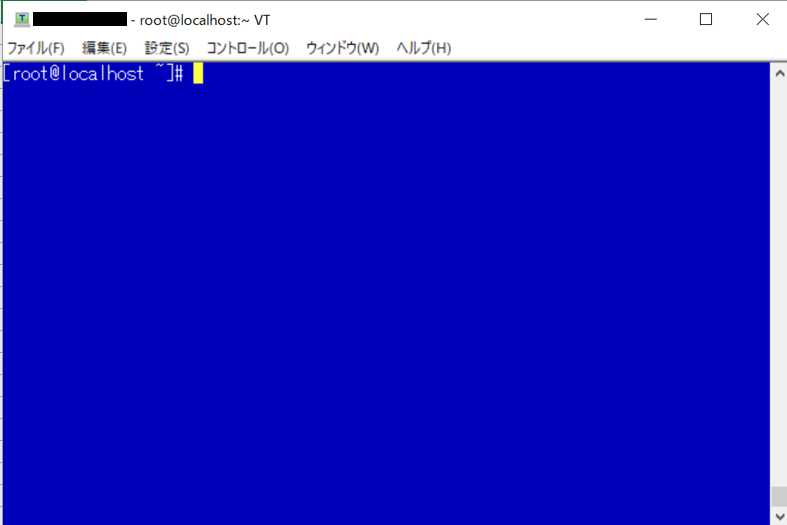
文字コードの変更
・使用用途
linuxサーバでコマンド操作を行っていると文字化けすることがよくあるため、文字化けを防ぐ為によく使用します。
・使用方法
①「設定」タブの「端末」をクリックする。
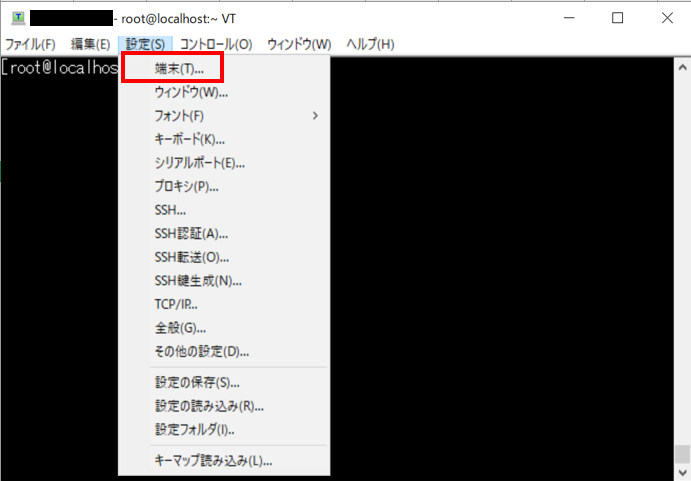
②端末の設定画面が表示されるので、「漢字ー受信」、「漢字ー送信」に文字コードを入力し、「OK」をクリックする。
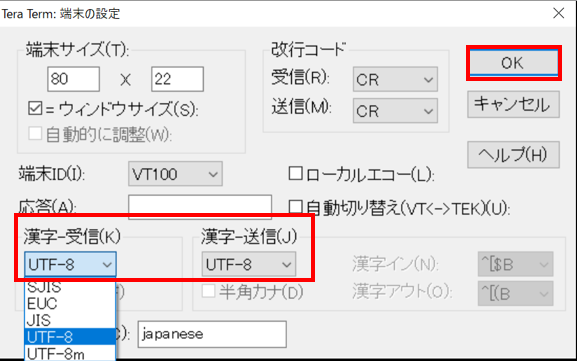
まとめ
いかがでしたか。
本記事では、TeraTermのインストール方法、機能について解説しました。
TeraTermは、業務の中では、もちろんのことlinuxのコマンドの練習をした際などにも使用することができるので、参考にしてみてください。




















・TeraTermのインストール方法
・TeraTermのインストール後の起動方法
・TeraTermの機能
・TeraTerm画面操作