エクセルの図形機能でフリーフォームを使用したいと考えている方いらっしゃるのではないでしょうか。
本記事では、エクセル図形でのフリーフォームの使い方を画像を用いて解説しています。
エクセルをより便利に使用したいと考えている方やエクセルのフリーフォームを使用したい方はぜひ、参考にしてみてください。
目次
エクセル フリーフォームとは

エクセル フリーフォームとは、ユーザが自由にカスタム図形を描画できる機能になります。
これにより、エクセルの標準の図形ツールではない独自の形状やデザインを作成することができます。
プレゼンテーションやデータの視覚化やデザイン作業などを行う際に便利な機能です。
エクセルでフリーフォームの使い方

①「挿入」タブから「図形」→「フリーフォーム:図形」をクリックする。
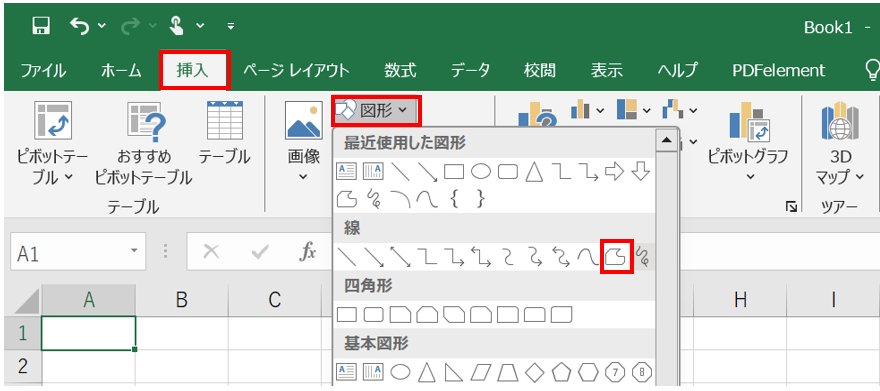
②マウスでドラッグすると曲線などのマウスの動きを図形にできる。
マウスのボタンを放し、ダブルクリックまたはマウスのボタンを放し、Escキーを押すことで終点を指定できる。
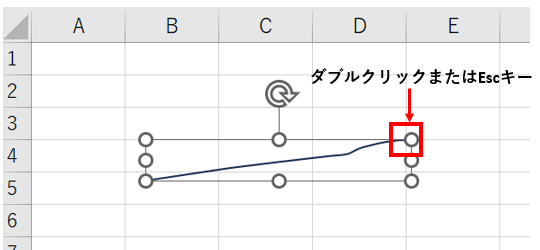
③直線を引く場合には、始点でマウスをクリックし、マウスボタンを放し、そのままマウスを終点まで移動する。
ダブルクリックするまたはクリックしEscキーを押すことで終点を指定できる。
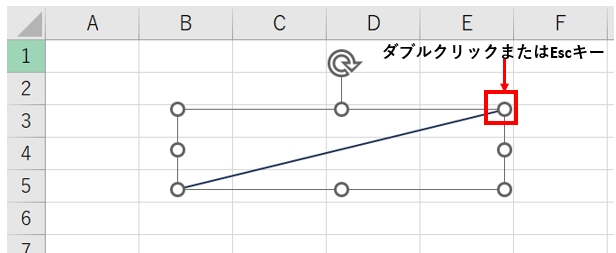
④Shiftキーを押しながらマウスを動かすことで水平や垂直な線を引くことができ、45°刻みの斜線も引きやすくなる。
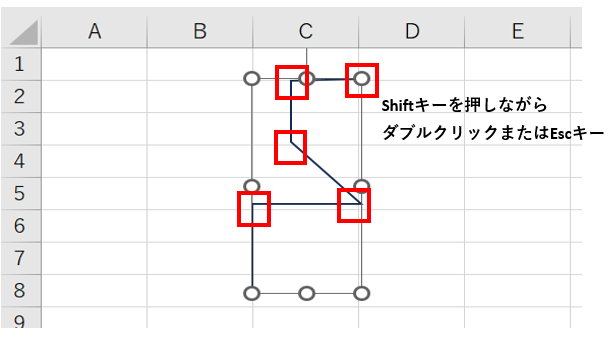
⑤途中でドラッグすると、直線と曲線の混じった線を描ける。
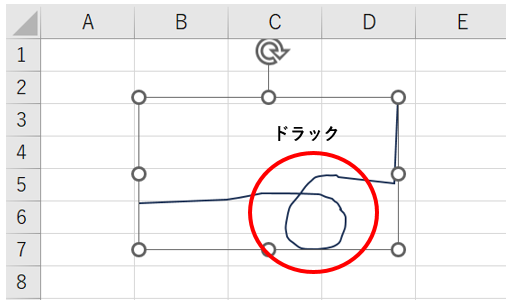
⑥始点から始めて、終点を始点と重ねると図形を描ける。
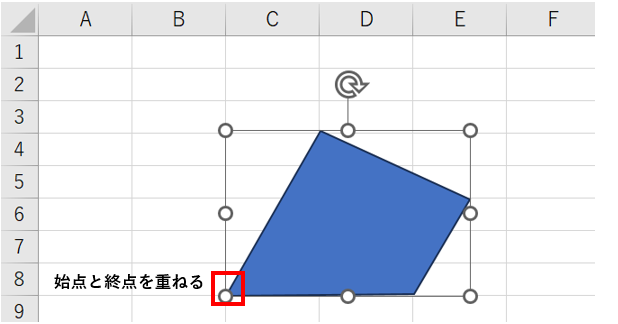
エクセルフリーフォームを折れ線で編集

①「図形(折れ線)」を選択し、描画ツールの「図形の編集」→「頂点の編集」をクリックする。
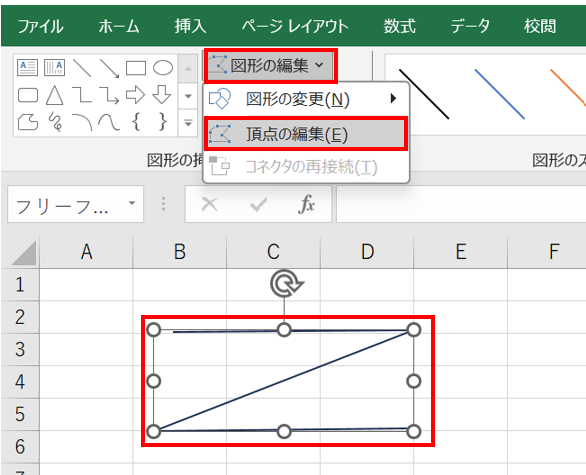
②図形の頂点の矢印マークをドラッグすることで編集できる。
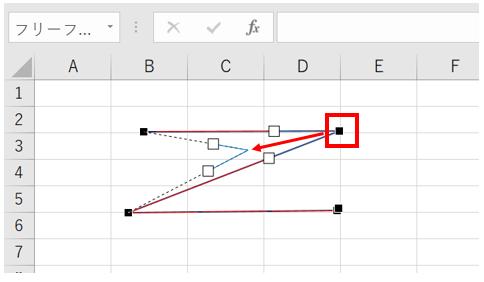
③白抜きの四角の矢印マークをドラッグすると曲線にできる。
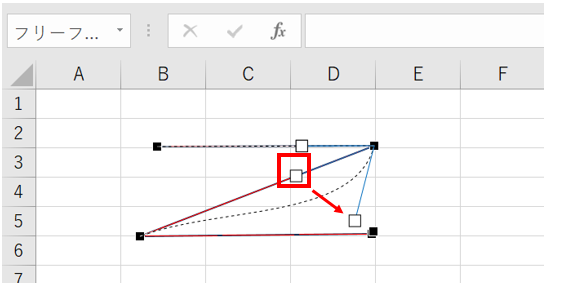
エクセルフリーフォームで曲がった矢印を作成する方法

①フリーフォームで直線を描く。
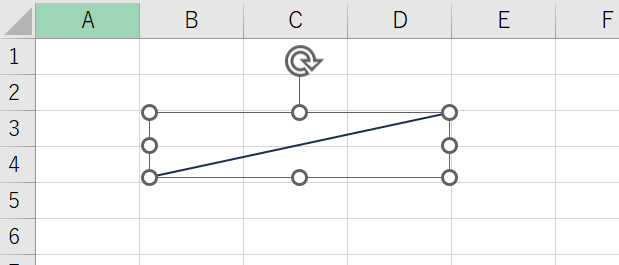
②描画ツールの「図形の枠線」→「矢印」→「矢印スタイル5」を選択する。
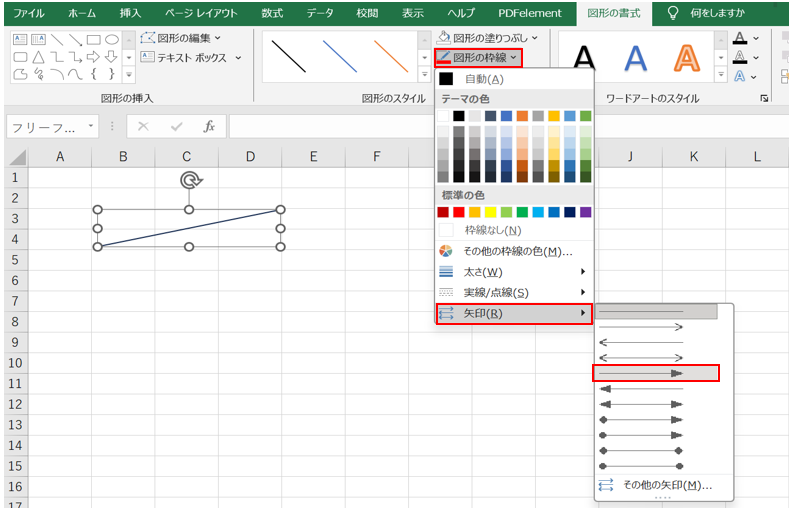
③描画ツールの「図形の編集」→「頂点の編集」を実行する。
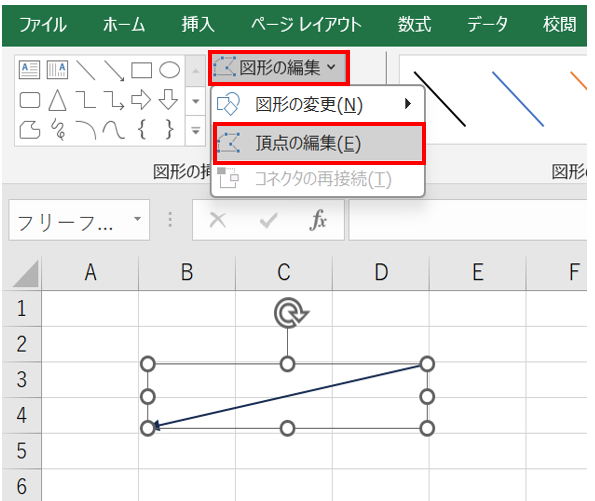
④曲げたい箇所にマウスポイントを合わせてドラッグして編集する。
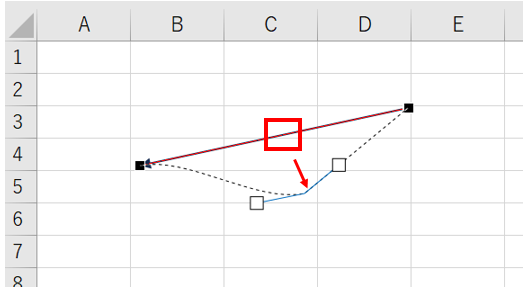
⑤白抜きの四角の矢印マークをドラッグする。
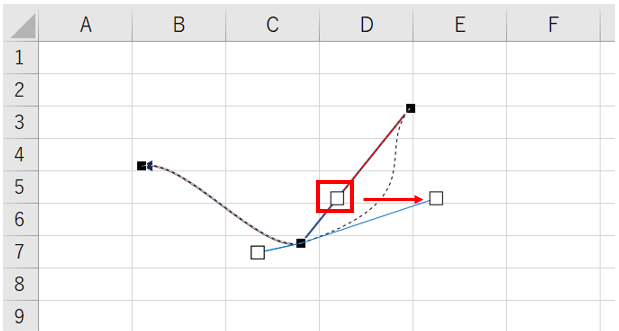
曲線で曲がった矢印を作成する方法

①「挿入」タブから「図形」→「曲線」を選択する。
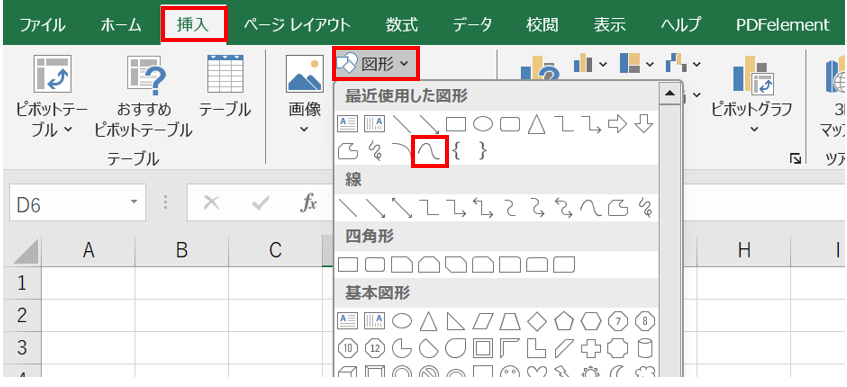
②曲線ができる。
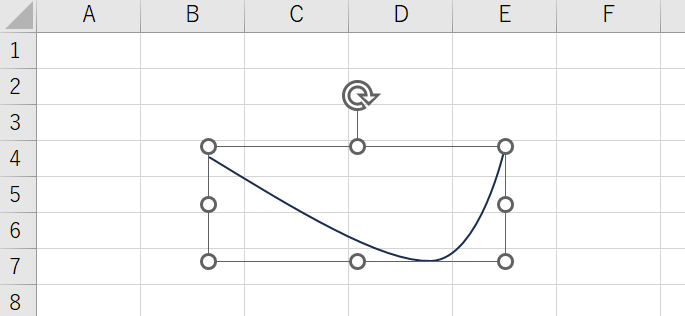
③描画ツールの「図形の枠線」→「矢印」→「矢印スタイル5」を選択する。
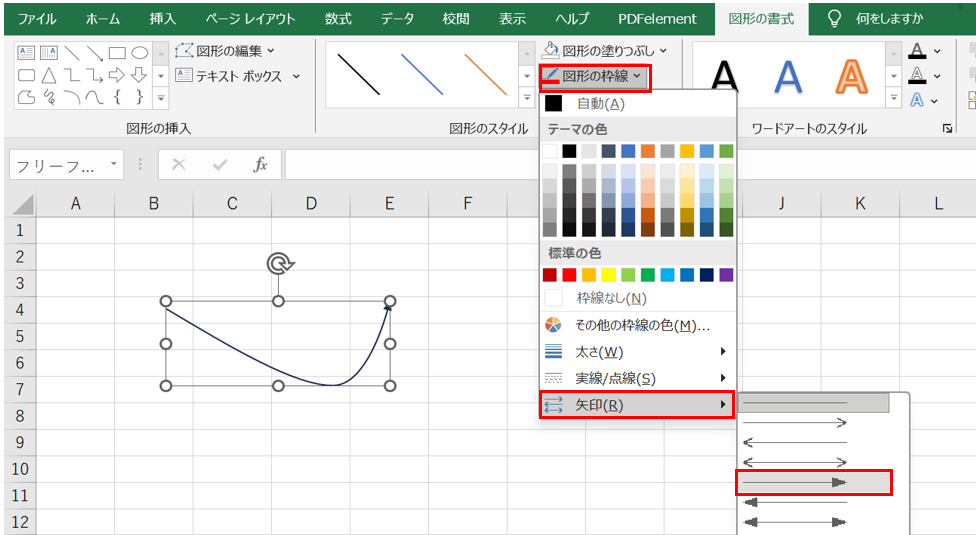
④描画ツールの「図形の編集」→「頂点の編集」を実行する。
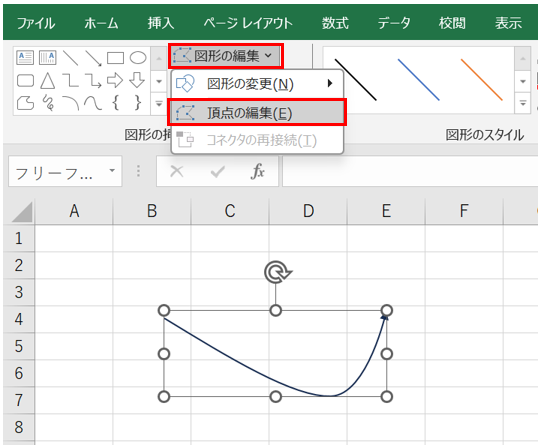
⑤頂点をドラッグし編集する。
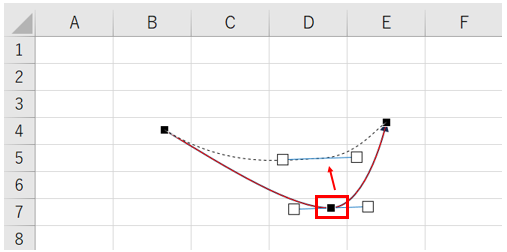
まとめ

いかがでしたか。
本記事では、エクセル図形でフリーフォームを作成する方法を画像を用いてわかりやすく解説しました。
エクセルをより便利に使い方やエクセルのフリーフォームを使用したい方はぜひ、参考にしてみてください。
















・エクセル フリーフォームとは
・エクセルでフリーフォームの使い方
・エクセルフリーフォームを折れ線で編集
・エクセルフリーフォームで曲がった矢印を作成する方法
・曲線で曲がった矢印を作成する方法