エクセルカメラ機能を使い、画像や表などをコピーしたいと考えている方いらっしゃるのではないでしょうか。
本記事では、エクセルカメラ機能の使い方・使えないときの対処方法について解説しています。
エクセルをより便利に使用したい方やエクセルカメラ機能を使いたい方はぜひ、参考にしてみてください。
目次
エクセルカメラ機能とは?

エクセルカメラ機能とは、エクセル内のコピーしたい部分を選択することで、選択した部分を1枚の画像にすることができる機能になります。
エクセルカメラ機能は、同一のエクセルからだけでなく、別で使用しているエクセル内のデータもコピーすることができるため、以前作成した資料の一部を使用したい場合などにも便利な機能になります。
あまり有名な機能でないため、機能自体を知らない方もいると思いますが、使うと便利な機能になるため、使い方を覚えておくことをおすすめします。
エクセルカメラ機能の使い方

まず初めに、エクセルカメラ機能の使い方について解説していきます。
エクセルカメラ機能を使いたいと感じた方は、参考にしてみてください。
①エクセルのカメラをクイックアクセスツールバーに表示する方法
(1)エクセル上部の「ファイル」タブをクリックする。
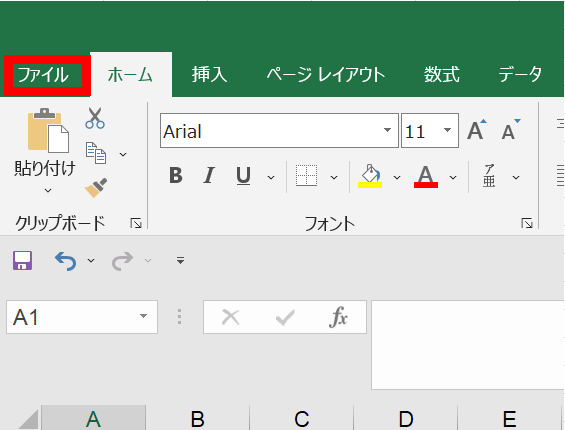
(2)左下の「その他」を選択し、「オプション」をクリックする。
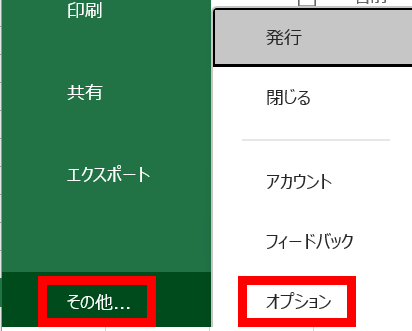
(3)「リボンのユーザ設定」を選択し、コマンドの選択を「リボンのないコマンド」にし、「カメラ」を選択する。
追加したいタブを選択し、「追加」をクリックし、「OK」を選択する。
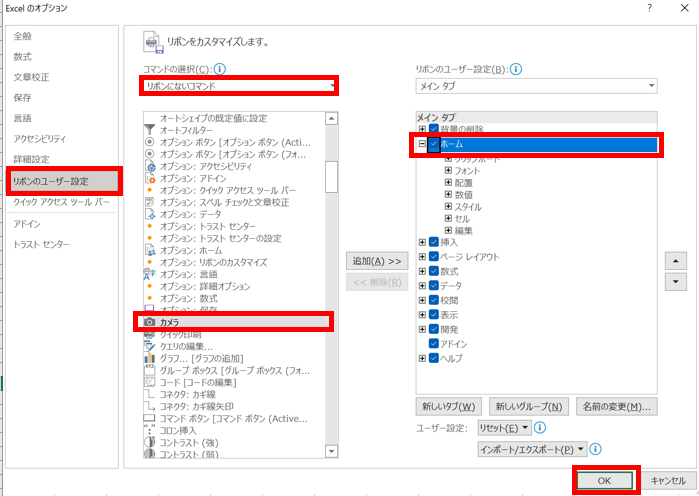
②エクセルカメラ機能の使用
(1)コピーしたいセルを選択する。
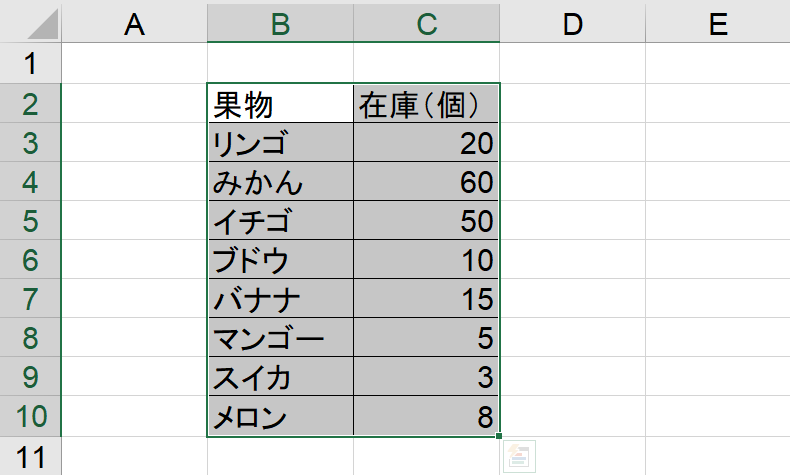
(2)「カメラ」ボタンをクリックする。

(3)コピーしたい場所を選択することで、画像が貼り付けられる

③エクセルカメラ機能の範囲変更
(1)カメラで貼り付けた画像を選択する。




(2)数式バーに数式が表示されるため、選択範囲の変更を行う。
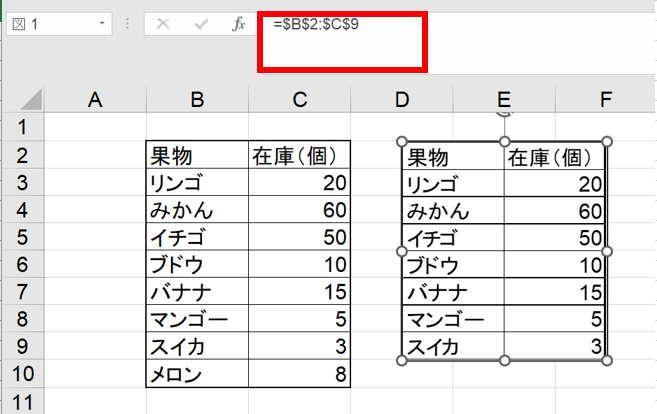
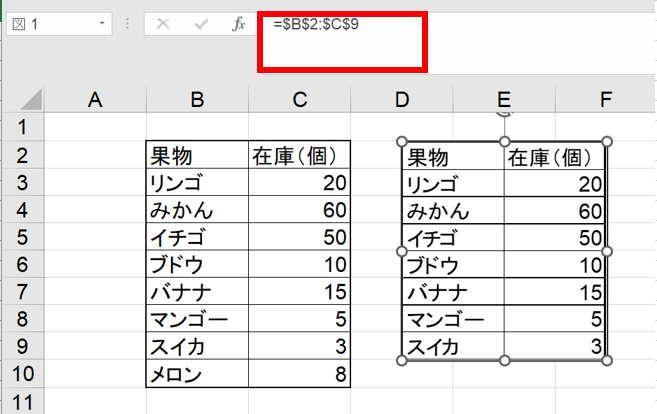
④エクセルカメラ機能枠線を消す
(1)カメラで貼り付けた画像を選択する。




(2)「図の形式」タブの「図の枠線」を選択し、「枠線なし」をクリックする。
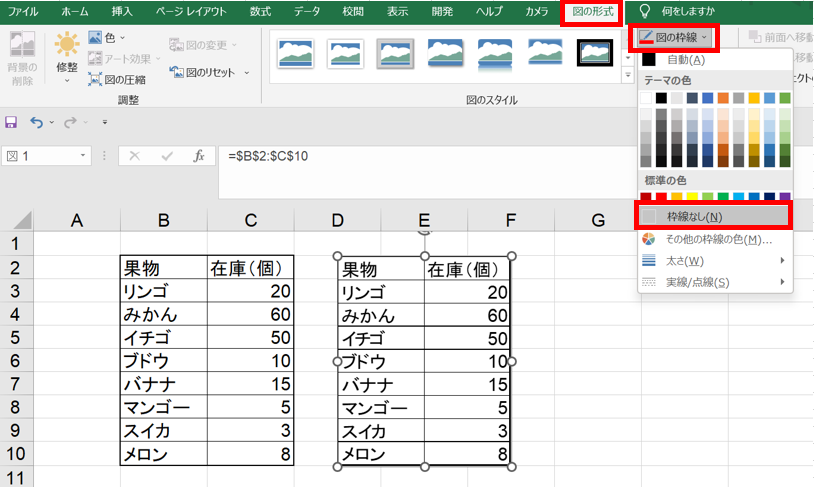
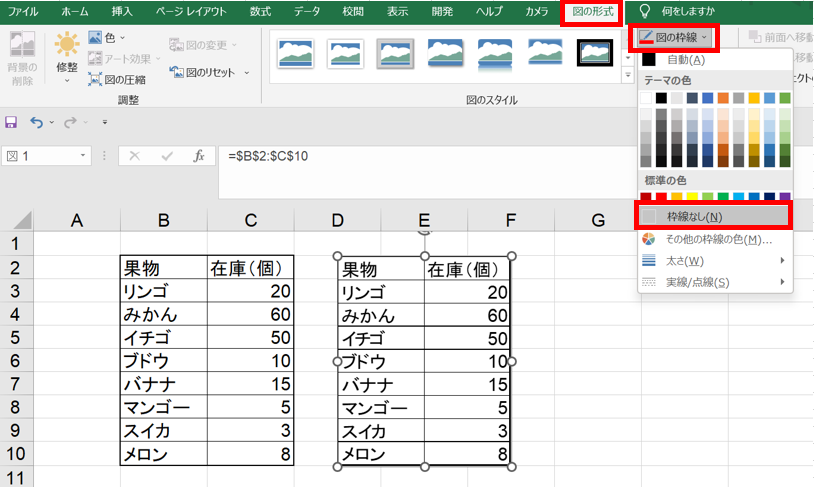
エクセルカメラ機能に関するトラブル対処法


上記方法でエクセルカメラ機能が使えない場合は、以下のようなことが原因かもしれません。
機能がうまく使えない方は、以下のような設定内容になっていないか確認してみてください。
①オブジェクトを表示モードにする
(1)挿入タブを選択し、グラフアイコンを確認する。
※グラフアイコンがグレーになっている場合、オブジェクトが非表示になっている。


(2)「Ctrl+6」を押し、オブジェクトの非表示モードを解除する。
②シート複数選択を解除する
(1)下に表示されているシートの選択状況を確認する。
※シートが複数選択されている場合カメラ機能を使用することができない。


(2)シートの選択を1つにする。
③シートの保護を解除する
(1)校閲タブから「シートの保護の解除」をクリックする。


(2)シートの保護が解除されたことを確認する。
まとめ


いかがでしたか。
本記事では、エクセルカメラ機能の使い方・使えない場合の対象方法について詳しく解説してきました。
エクセルカメラ機能を使用したいと考えている方はぜひ、参考にしてみてください。
















・エクセルカメラ機能とは
・エクセルカメラ機能の使い方
・エクセルカメラ機能に関するトラブル対処方法