linuxを使用している方の中でviコマンドについてより詳しく知りたいと思っている方いらっしゃると思います。
本記事ではviコマンドの使い方について詳しく解説しています。
viコマンドをこれから使っていく方やより詳しく知りたい方はぜひ、参考にしてみてください。
目次
linux viコマンドとは
viコマンドとはファイルを編集するためのlinuxコマンドになります。
windowsの場合、ファイルを編集する際にはファイルのアイコンをクリックすることでファイルが開き、編集することができます。
linuxの場合、ファイルの編集をする際にはviコマンドを使用し、ファイルの編集を行います。
仕事の中でviコマンドを使う機会が多くあるため、覚えておくことと良いです。
linux viコマンド一覧
viコマンドでテキストエディタを操作する際に使用するコマンドを紹介していきます。
viコマンドでの操作方法は多くあリます。
その中で私自身業務の中でよく使う操作方法を厳選して説明していきます。
すべてのコマンドを覚えなくても、この操作を覚えておけば問題なく業務できると思いますので参考にしてみてください。
①入力モードに切り替える
入力モードに切り替えるコマンドを紹介する前にviのモードについて簡単に説明します。
viエディタのモードはコマンドモードと入力モードの2つがあります。
viコマンドでviを起動させて時にはコマンドモードでテキストエディタが開かれます。
コマンドモードでは、テキストエディタを編集することができないため、テキストエディタを編集する際には入力モードに切り替える必要があります。
入力モードに切り替えると画面左下に「– INSERT –」と表示されます。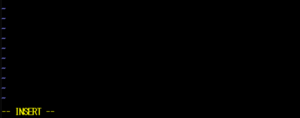
| コマンド | 説明 |
| i | カーソルの前にテキストを入力する |
| a | カーソルの後にテキストを入力する |
| o | カーソルの下に空白の行を挿入し、その行でテキストを入力する |
逆に入力モードからコマンドモードに切り替えたい時にはEscキーを押すと切り替えることができます。
i・・・カーソルの前にテキストを入力する
viコマンドで入力モードに切り替えて、切り替え後カーソル前にテキストを入力したい場合には、「i」を入力してください。
a・・・カーソルの後にテキストを入力する
viコマンドで入力モードに切り替えて、切り替え後にカーソル後にテキストを入力したい場合には、「a」を入力してください。
o・・・カーソルの下に空白の行を挿入し、その行でテキストを入力する
viコマンドで入力モードに切り替えて、切り替え後にカーソル下に空白行を挿入してその行でテキストを入力したい場合には、「o」を入力してください。
②カーソル移動する
| コマンド | 説明 |
| 0(ゼロ) | 行の先頭に移動する |
| $ | 行の末尾に移動する |
| gg | ファイルの先頭行に移動する |
| G | ファイルの最終行に移動する |
| :n | ファイルのn行目に移動する |
1文字だけ移動したい場合には、それぞれの方向の矢印キーを使用することで移動することができます。
0(ゼロ)・・・行の先頭に移動する
viコマンド使用中に行の先頭行に移動したい場合には、「0(ゼロ)」を入力してください。
$・・・行の末尾に移動する
viコマンド使用中に行の末尾に移動したい場合には、「$」を入力してください。
gg・・・ファイルの先頭行に移動する
viコマンドのファイルを開いている状態でファイルの先頭行に移動したい場合には、「gg」を入力してください。
G・・・ファイルの最終行に移動する
viコマンドのファイルを開いている状態でファイルの最終行に移動したい場合には、「G」を入力してください。
:n・・・ファイルのn行目に移動する
viコマンド使用中にファイルの指定した行に移動したい場合には、「:n」を入力してください。
③終了、保存する
| コマンド | 説明 |
| :q | ファイルを保存せずに終了する (ファイルを編集していた場合には保存するか聞かれる) |
| :q! | ファイルを保存せずに終了する (ファイルを編集していても終了する際に聞かれず終了することができる) |
| :wq | 編集中の内容でファイルを保存し終了する |
| :w | 編集中の内容でファイルを上書き保存する |
ファイルの終了、保存の操作をする際にはEscキーを押し,コマンドモードにした状態でないと実行することができません。
仮に入力モードファイルの終了、保存操作を行ってしまった際にはテキストの内容に:wq等のコマンドがテキストに書かれてしまうので注意してください。
:q・・・ファイルを保存せずに終了する
viコマンドでファイルを保存せずにファイルを閉じたい場合には、「:q」を入力してください。
ファイルを編集していた場合には、「:q」入力後に保存するか聞かれます。
:q!・・・ファイルを保存せずに終了する
viコマンドでファイルを保存せずにファイルを閉じたい場合には、「:q!」を入力してください。
ファイルを編集していた場合でも、「:q!」入力後に保存するか聞かれずにファイルを閉じることができます。
:wq・・・編集中の内容でファイルを保存し終了する
viコマンドでファイルを編集した後に、編集した内容でファイルを保存して閉じたい場合には、「:wq」を入力してください。
:w・・・編集中の内容でファイルを上書き保存する
viコマンドでファイルを編集した後に、ファイルを閉じずに編集した内容のみを上書き保存したい場合には、「:w」を入力してください。
④編集する
| コマンド | 説明 |
| x(小文字) | カーソル位置の文字を削除する |
| X(大文字) | カーソル位置の手前の文字を削除する |
| dd | カレント行を削除する |
| dw | カーソル位置から次の単語までを削除する |
上記のコマンドは回数を指定することもできます。
例えば、10xというコマンドを入力すれば10文字削除することができます。
x(小文字)・・・カーソル位置の文字を削除する
viコマンド使用中にカーソル位置の文字を削除したい場合には、「x(小文字)」を入力してください。
X(大文字)・・・カーソル位置の手前の文字を削除する
viコマンド使用中にカーソル位置の手前の文字を削除する場合には、「X(大文字)」を入力してください。
dd・・・カレント行を削除する
viコマンド使用中にカーソル位置のカレント行の内容を削除したい場合には、「dd」を入力してください。
dw・・・カーソル位置から次の単語までを削除する
viコマンド使用中にカーソル位置から次の単語までの内容を削除したい場合には、「dw」を入力してください。
⑤検索する
| コマンド | 説明 |
| /検索ワード | カーソル位置から後方に向けて指定した検索ワードを検索する |
| ?検索ワード | カーソル位置から前方に向けて指定した検索ワードを検索する |
| n(小文字) | 次を検索する |
| n(大文字) | 次を検索する(逆方向) |
設定ファイルの設定の量が多いときに検索機能で検索してからテキストエディタを編集するときに使います。
/検索ワード・・・カーソル位置から後方に向けて指定した検索ワードを検索する
viコマンド使用中にカーソル位置から後ろに指定した検索ワードを探したい場合には、「/検索ワード」を入力してください。
?検索ワード・・・カーソル位置から前方に向けて指定した検索ワードを検索する
viコマンド使用中にカーソル位置から前に指定した検索ワードを探したい場合には、「?検索ワード」を入力してください。
n(小文字)・・・次を検索する
viコマンドで検索中に次の検索に移動したい場合には、「n(小文字)」を入力してください。
n(大文字)・・・次を検索する(逆方向)
viコマンドで検索中に次の検索を逆方向に移動したい場合には、「n(大文字)」を入力してください。
viコマンドを使う上での注意点、ミスを減らす為のポイント

viコマンドはファイルを編集するためのコマンドのため、操作をミスしてしまうとシステム障害に繋がるなど大変なことになる危険性もあります。
そのため、viコマンドを使う上での注意点とミスを減らす為のポイントを説明して行きます。
注意点
- viコマンドを使い設定ファイルの編集も行う為、少しでも操作をミスしてしまい誤った記載をしてしまうとシステムが動かなくなることもあります。
- windowsのテキストエディタと操作が異なるため注意が必要です。
- 設定と関係ないところに空白や改行が入っていたときに想定と違う動作をすることがあるので注意が必要です。
ミスを減らす為のポイント
- テキストエディタの内容をいつでも元に戻せるようにcpコマンドを使い、テキストエディタのバックアップを作成しておく。
- テキストエディタ編集中に記載内容を間違えてしまった際に:q!コマンドを使い保存せずに終了し、編集前の状態に戻してから再編集する。
- テキストエディタ内で編集する箇所に移動する際には入力モードではなくコマンドモードにして移動する。
(入力モードにしてしまうと移動中に違うキーを入力するとテキストエディタに書き込まれてしまうため)
業務でよく使うviコマンドの使用例
業務をやっている中でviコマンドは以下の順番で使うことが多いです。
(使用例)
編集ファイルの確認
編集がファイルのバックアップファイルの作成
編集ファイルの編集
編集後ファイルとバックアップファイルの差分確認
編集後ファイルの確認
まとめ
いかがでしたか。
本記事ではlinuxのviコマンドの使い方について詳しく紹介しました。
本記事を読んでいただき、業務でlinuxを使っている方や今後linuxを使う方の役に立てればうれしいです。



























・linux viコマンド一覧
・viコマンドの注意点・使用例